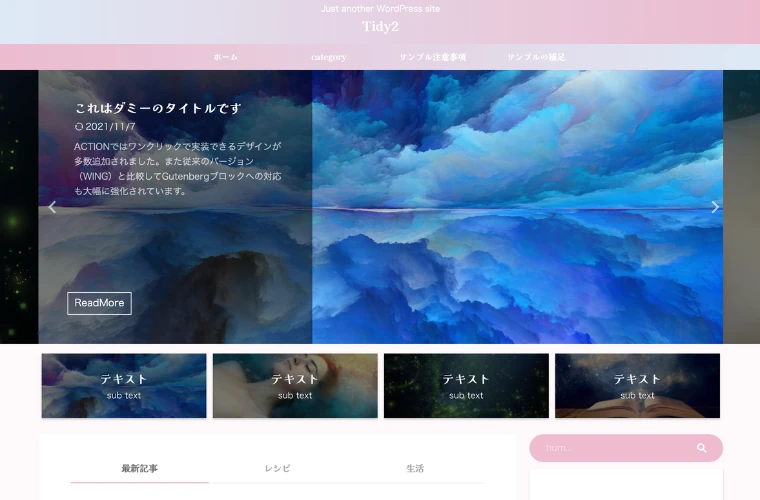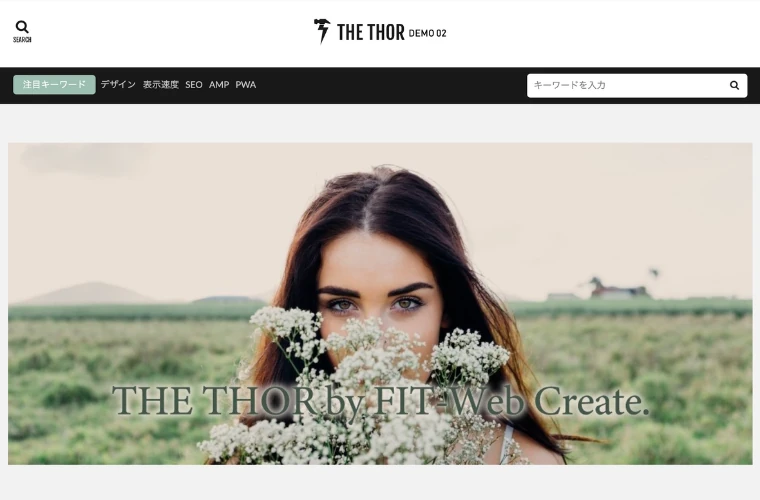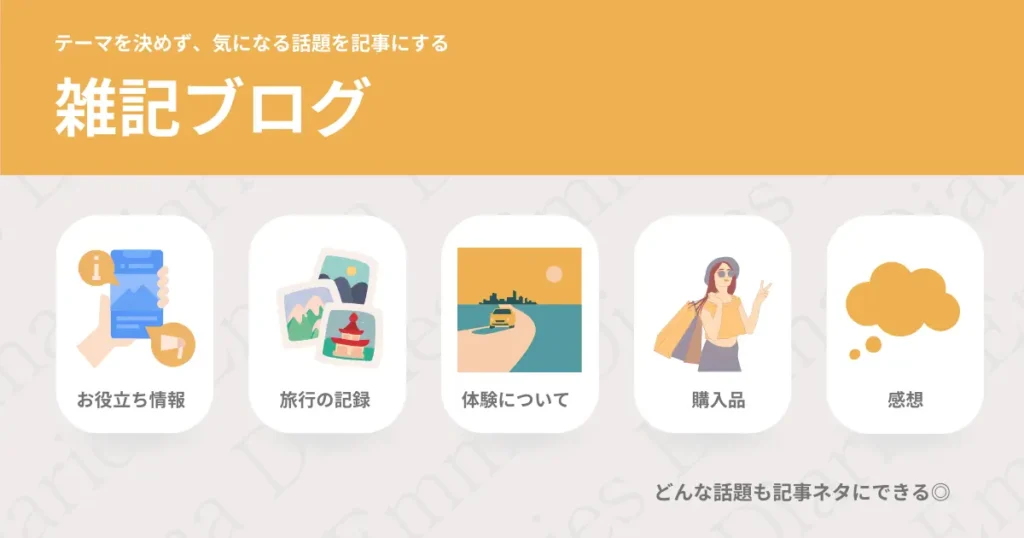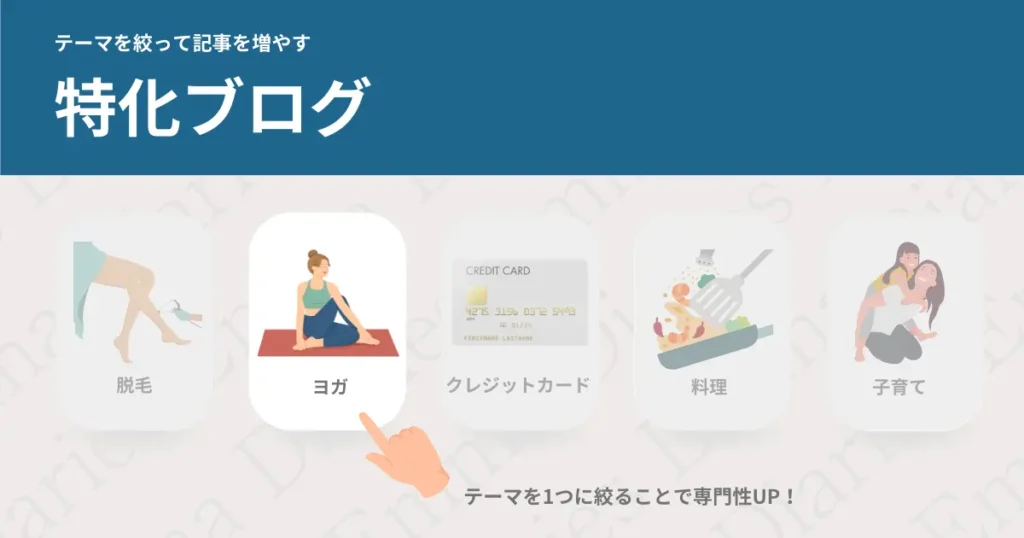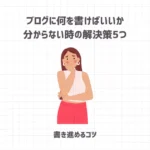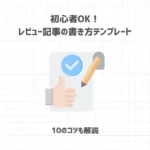この記事で分かること
そんな疑問にお答えします。
最近は副業や収益目的として、ブログを始める人が増えつつあります。
ブログはパソコンがないと…と諦めていた方に朗報です。
実はネットに繋がるデバイスさえあれば、知識ゼロから簡単にブログを始めることができるんです。
今回はスマホでブログを始める手順や、便利機能について詳しくご紹介しますね。
難しい話は置いておいて、サクッと始めたい方は以下のリンクから開設できます。詳しい手順はスマホでWordPressブログを始める手順をご覧ください。
\ 表示速度国内No.1・料金が安い! /
※ 初月利用料無料・独自ドメイン永年無料
スマホだけでブログを始める方法
ブログは大きく分けて2種類あります。
WordPressブログ
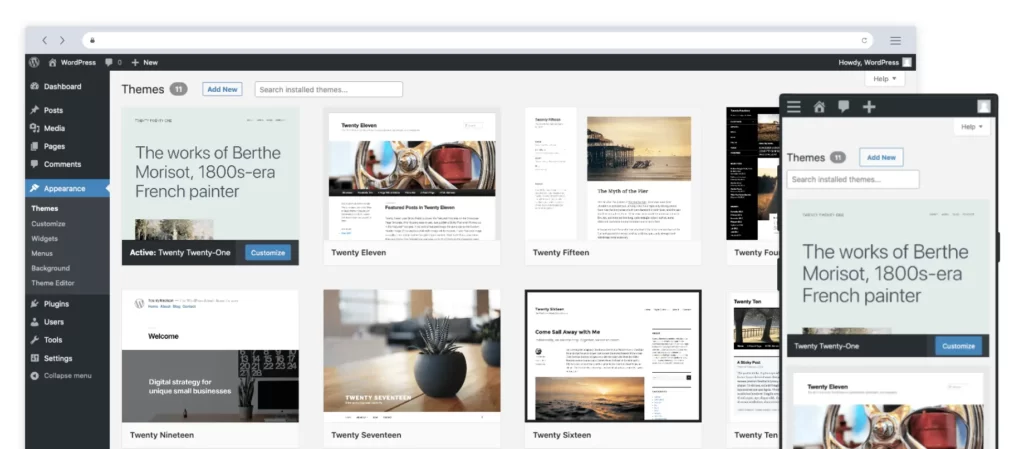
| 利用者数 | 約8億1000万以上 |
| 運営側の広告 | なし |
| アフィリエイト | ◎ |
| デザイン性 | ◎ |
| 初期費用 | 月643円〜(プランにより異なる) |
| 利用している企業 | The New York Times(ニューヨークタイムズ) Harvard University (ハーバード大学) ウォルトディズニーカンパニー |
| 利用しているブロガー | イケハヤさん マナブさん ヒトデさん |
WordPressは、世界で6割以上、国内では8割以上が利用している世界No.1ブログサービスです。
日本のユーザーは約400万人以上で、個人や法人問わず多くのユーザーがWordPressを利用しています。
月に600円ほどの費用はかかりますが、制限なく運営できるため、収益化に最適なブログサービスです。
無料ブログサービス
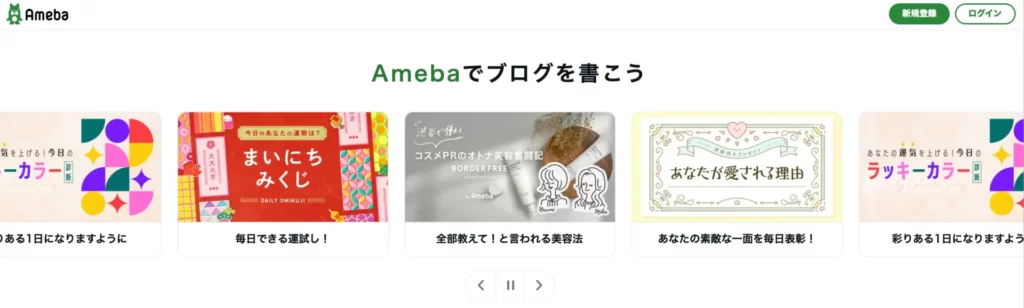
| 利用者数 | 各種サービスにより異なる |
| 運営側の広告 | ほとんどのサイトであり |
| アフィリエイト | 制限あり |
| デザイン性 | 制限あり |
| 初期費用 | 無料 |
| 利用している著名人 | 市川海老蔵さん 辻希美さん 中川翔子さんなど(芸能人の更新が多い) |
無料ブログサービスは、Amebaブログやライブドアブログなど、無料登録だけで簡単に始められるブログのことです。
日記感覚で更新できて、趣味ブログに最適。
一方で、記事内に運営からの広告が表示されるなど、全体的にWordPressと比べ自由度は低くなります。
一方で無料ブログサービスは、登録だけで使えるのがポイント。

以下では、副業などの収益化に最適なWordPressブログについて詳しくご説明しますね。
スマホだけでブログを始めるのに必要なものは?
WordPressブログを始めるのに必要なものはこちらです。
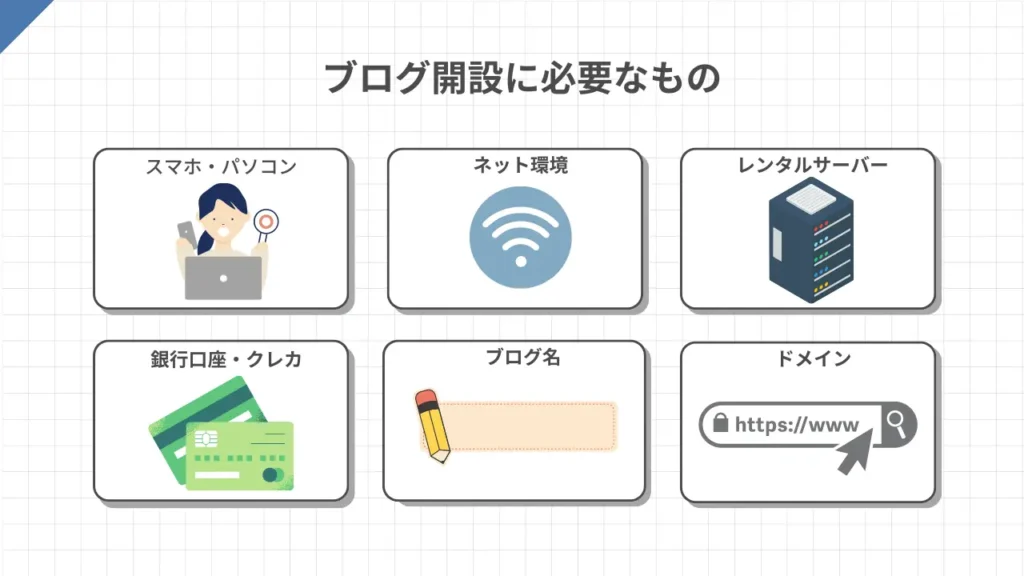
- スマホもしくはパソコン
- ネット環境
- レンタルサーバー
- 銀行口座・クレジットカード
(レンタルサーバー利用時に必要) - ブログ名
- ドメイン
この中だと、レンタルサーバーとドメインについてピンとこないかもしれません。
例えばパン屋さんを始めようと思ったら、場所(土地)を借りる必要があります。
ブログも同じく、始める時はサーバー(土地)を借りる必要があります。
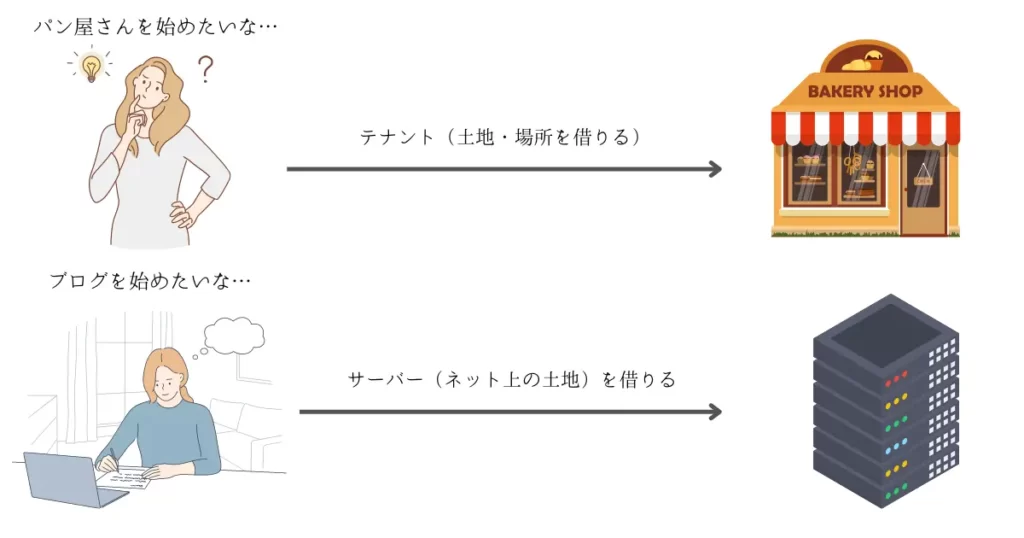
サーバーは、ブログを運営するネット上の場所のこと。
数あるサーバーの中でも特におすすめなのが、安さ・性能・表示速度の全てにおいて品質の高いConoHa WINGです。
ConoHa WINGは、月100万円超えの有名ブロガーが多数利用していることでも知られています。
特に、初心者へのサポートが手厚いので、初めてブログをする方にはピッタリですよ。
以下では、ConoHa WINGを使ってWordPressブログを始める手順を詳しく解説しますね。
\ 表示速度国内No.1・料金が安い! /
※ 初月利用料無料・独自ドメイン永年無料
スマホでWordPressブログを始める手順
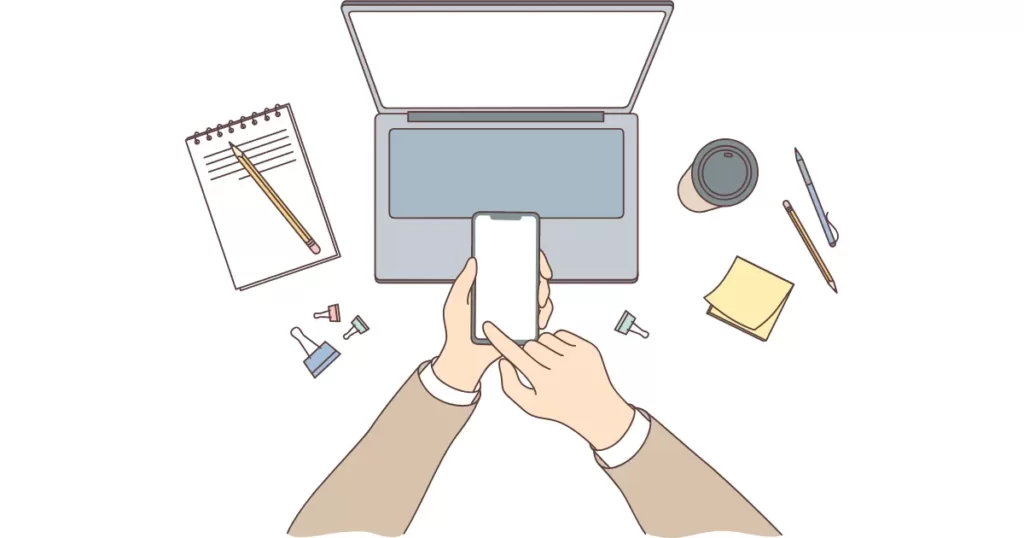
スマホでWordPressブログを始める流れは、以下の通りです。
1つずつ詳しく解説します。
ブログの開設をする
1: まずConoHa WINGの公式サイトにアクセスします。
》ConoHa WING公式サイト
2: 「今すぐアカウント登録」をクリックします。
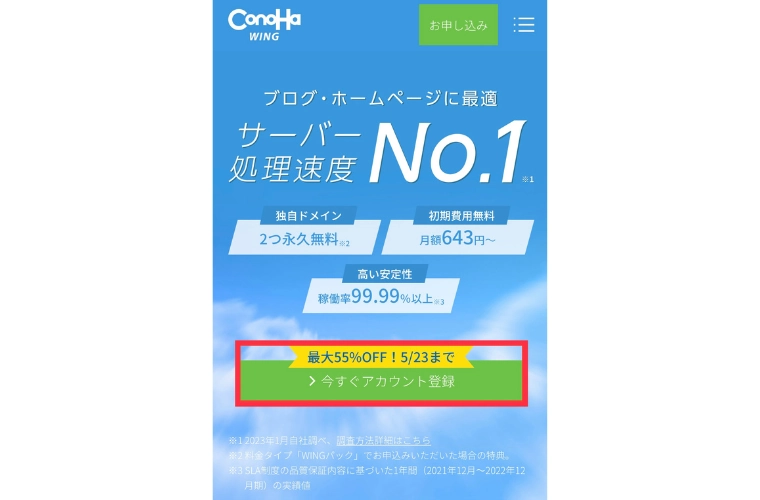
3: 「初めてご利用の方」ページでメールアドレスとパスワードを入力しましょう。
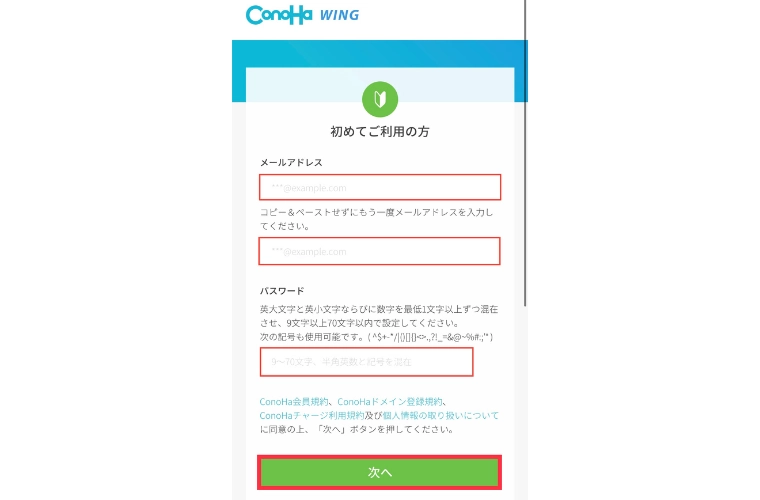
- 【メールアドレス】
登録するメールアドレスを入力 - 【パスワード】
大文字英・小文字英・数字混合(9文字以上〜)
「次へ」をタップすると、メールが送信されます。
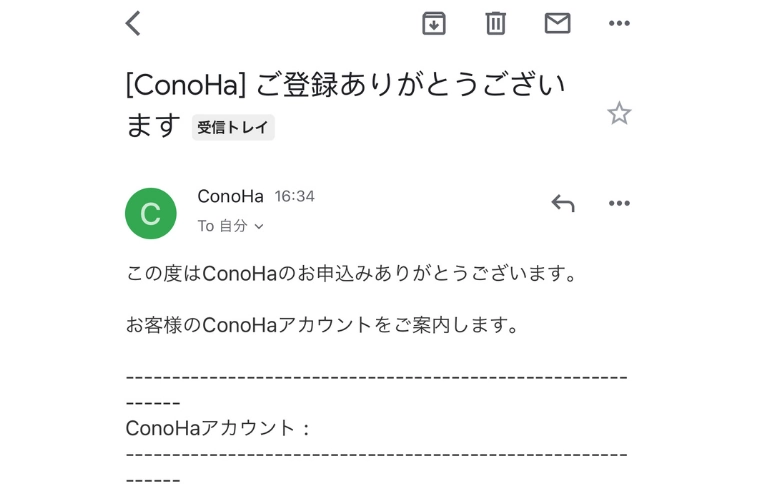
このように登録完了メールが送られてきたら、アカウント登録完了です。
4: プランを選択します。
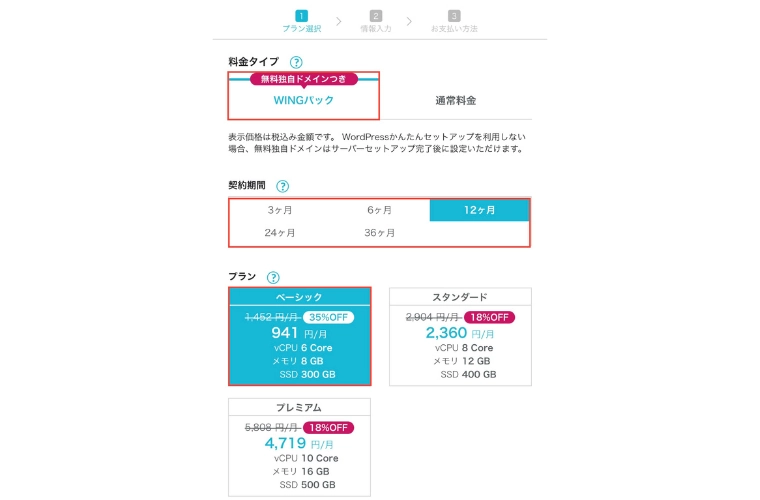
- 【料金タイプ】
「WINGパック」を選びます - 【契約期間】
ブログをする期間を選択。契約期間が長いほど金額が下がります - 【プラン】
個人ブログに最適なベーシックを選ぶ
入力したらそのまま下にスクロールします。
5: 次にドメインとサーバー名を決めます。
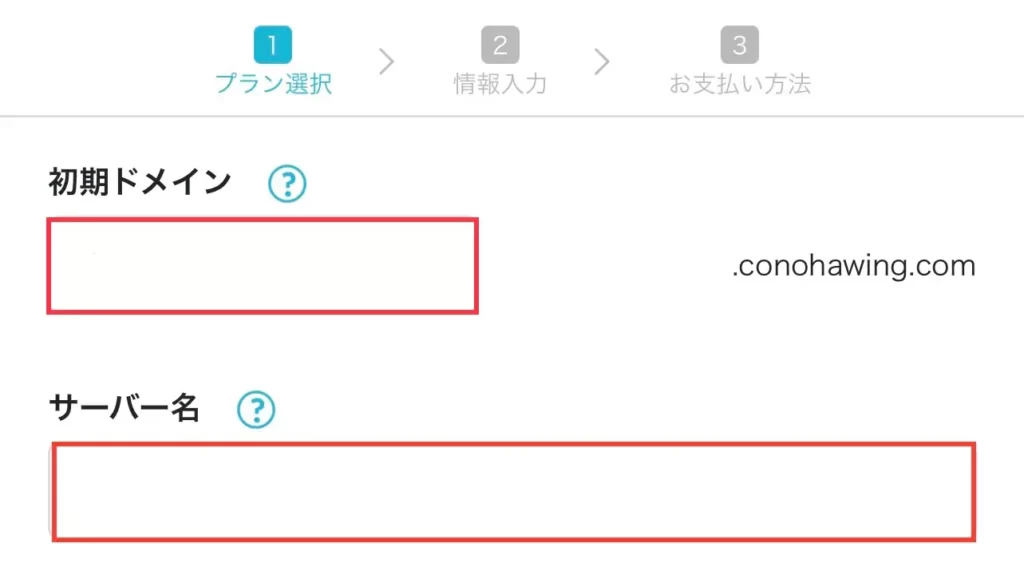
ドメインはブログのURLとなる、大事な部分のこと。
後から変更できないので、慎重に決めましょう。
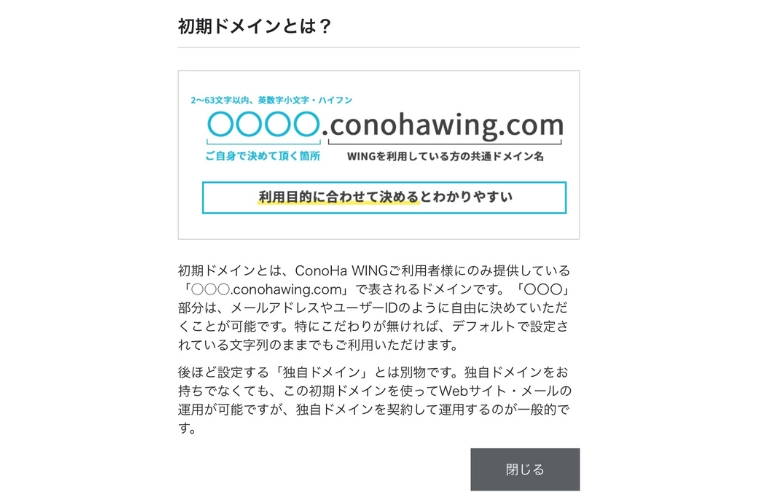
- 【ドメイン名】
人と同じドメインは使用不可 - 【サーバー名】
初期設定のままでも影響なし
入力が終わったら、そのまま下にスクロールします。
6: WordPressかんたんセットアップの設定を行います。
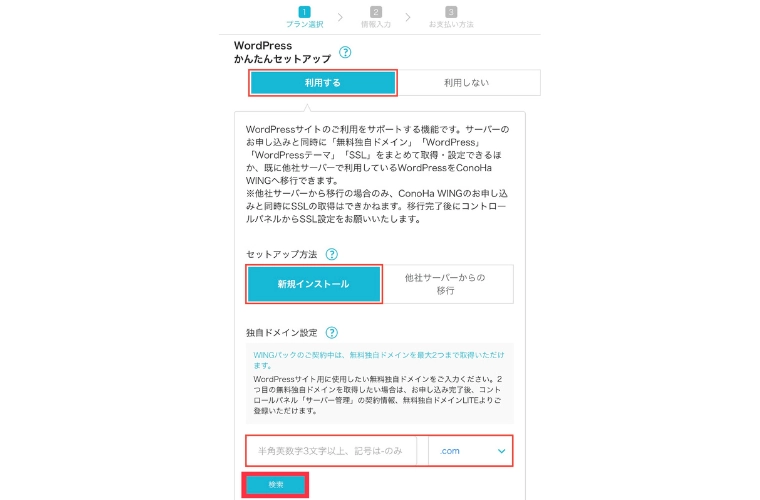
- 【WordPressかんたんセットアップ】
利用する - 【セットアップ方法】
新規インストール - 【独自ドメイン設定】
お好みのドメインを設定
ここまで入力できたら下にスクロールします。
7: サイト名・ユーザー名・パスワードの設定を行います。
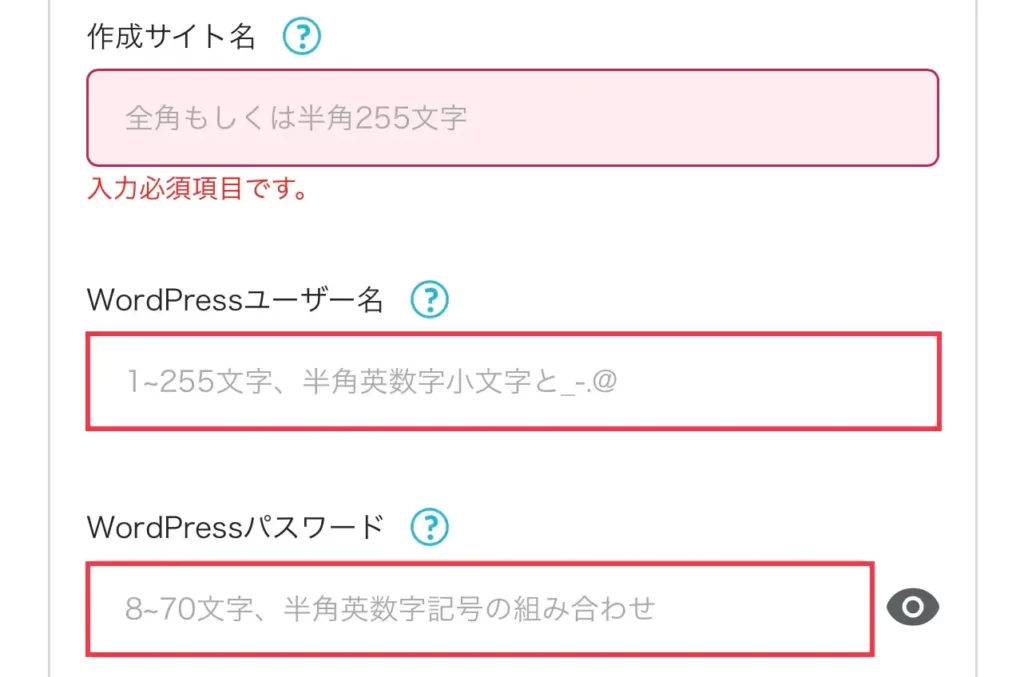
- 【作成サイト名】
ブログ名 - 【WordPressユーザー名】
WordPressログイン時に必要 - 【WordPressパスワード】
WordPressログイン時に必要
WordPressのユーザー名とパスワードは、WordPress編集画面へログインの際に必要となります。
スクリーンショットを残すなどして、忘れないようにしておきましょう。
ここも入力が終わったら、下へスクロールします。
8: WordPressテーマの選択をします。
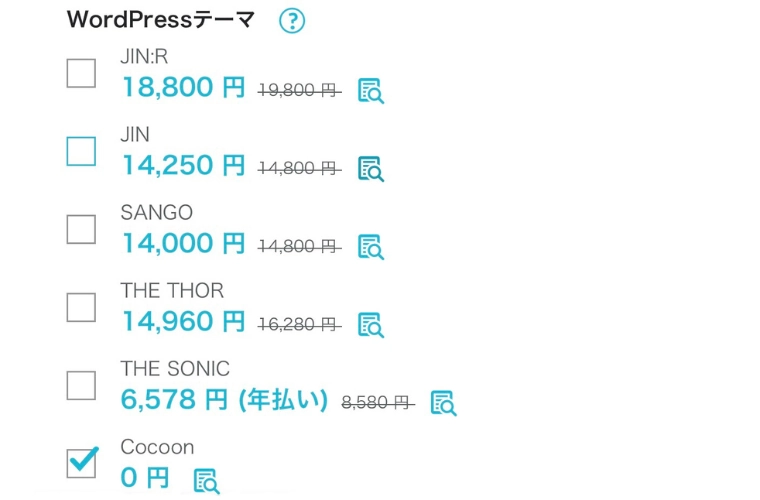
使いたいWordPressテーマが決まっていなければ、無料のCocoonを選べばOKです。
選び終わったら、「次へ」をタップして情報入力へと進みます。
9: 個人情報の入力
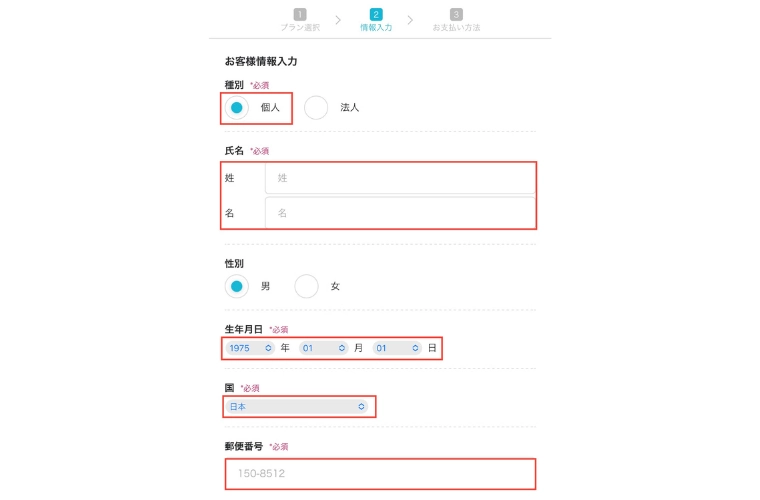
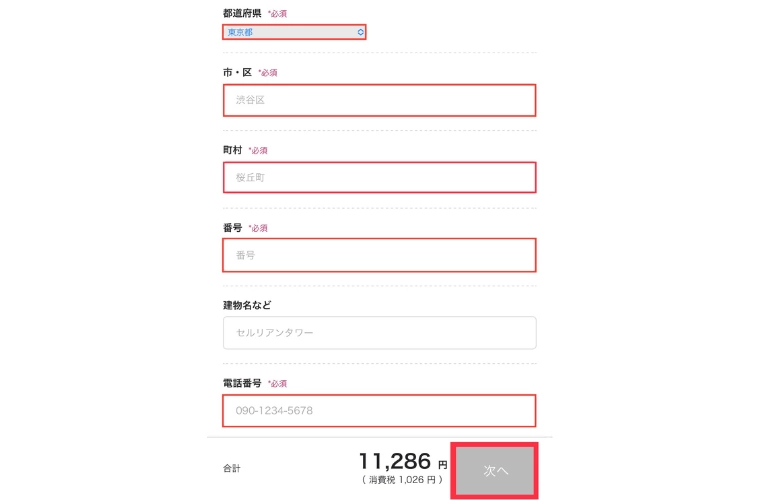
上から順に、個人情報を入力していきます。

10: SMS / 電話認証を行います。
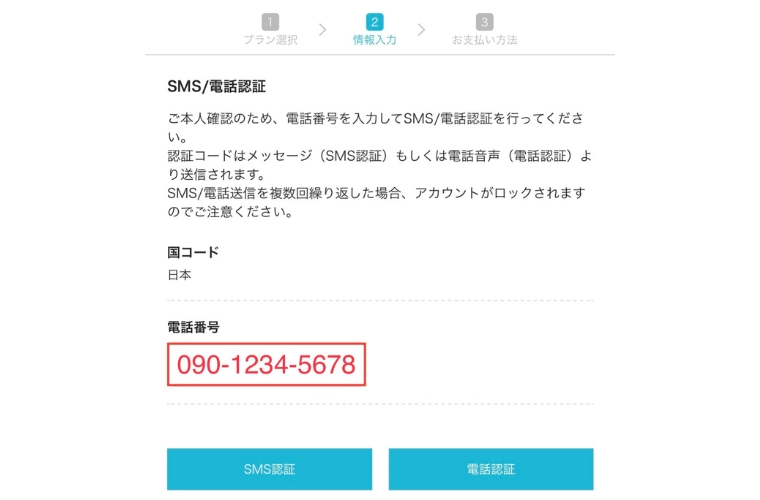
入力された番号に誤りがないか確認して、「SMS認証」か「電話認証」の好きな方法を選びましょう。
11: お支払い方法の設定を入力します。
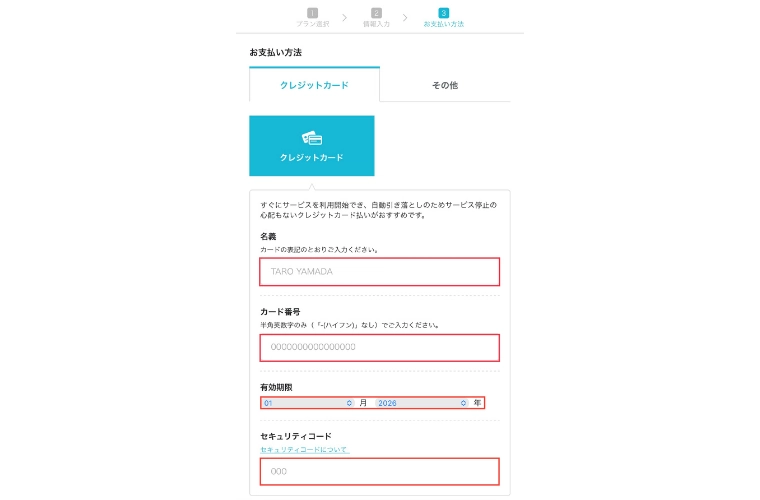
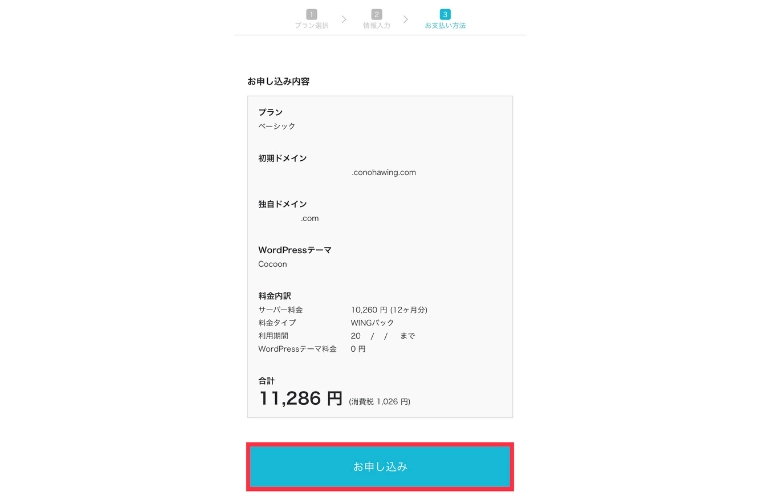
レンタルサーバーの支払い方法は3種類から選べます。
- クレジットカード
- コンビニ払い
- 銀行決済
クレジットカードを持っているのであれば、カードのポイントも溜まるカード払いがお得です。
最後に「お申し込み」をタップすれば完了です。
12:最後に、WordPressの管理画面にログインしましょう。
https://〇〇/wp-admin/〇〇
部分にドメインを入力すれば、管理画面にアクセスできます。
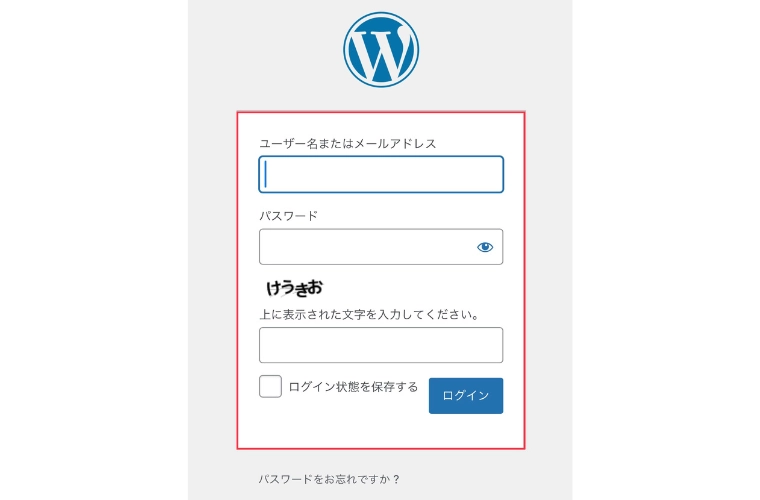

ブログの初期設定を済ませる
ブログの開設が終わったら、初期設定を済ませましょう。
- ブログの初期設定
- パーマリンク設定
- SSLの設定
- メタ情報の削除
- サイトタイトルの入力
- プロフィールの設定
- コメント機能OFF
- 不要なプラグインの削除
- サンプルページの削除 など
初期設定を後回しにすると、売り上げやPVに悪影響を及ぼすこともあります。
以下記事では、WordPressを始めたら行う初期設定について詳しく解説しておりますのでご覧ください。
関連記事WordPressブログ開設後に絶対すべき初期設定15個
デザインを整える
初期設定が終わったら、ブログデザインを決めましょう。
先ほどCocoonを選んだ方も、あとからじっくり選べます。

AFFINGER6は、ブロガー100人にアンケート調査を行った結果、有料テーマの中で1番利用されていました。
詳しくは【厳選】WordPressおすすめテーマ5選!【ブロガー100人へのアンケート調査結果】にて読めます。
有料テーマは1度購入すれば永久的に使えますが、初期費用がかかりますので必要に応じて利用してみてくださいね。
AFFIGER6を利用した感想については、AFFINGER6を実際に使用したレビュー・口コミをご覧ください。
ASPに登録する
ブログを収益化させるなら、必ずASPに登録しましょう。
ASPとは、ブログで紹介する商品やサービスを扱うサイトのこと。
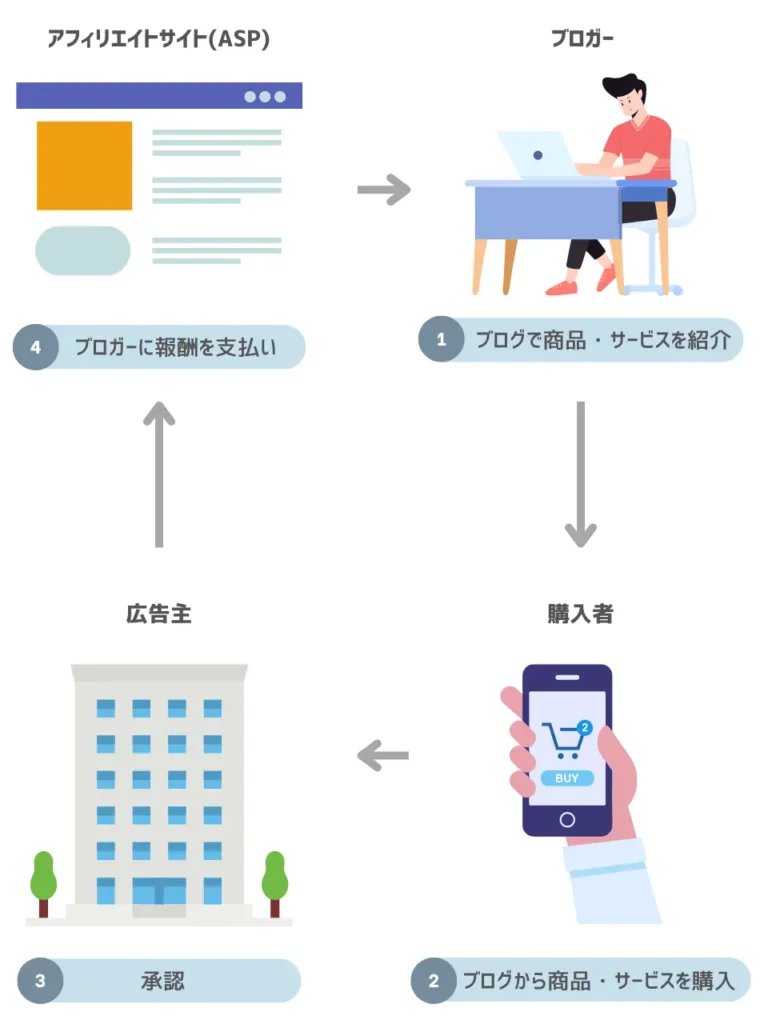
ASPに無料登録することで、ブログで商品やサービスを紹介する準備が整いますよ。
ASPはいつ登録しても構いませんが、審査で1〜2週間ほど待つこともあるため、早めの申請がおすすめです。
これだけは利用しておきたいおすすめASP
| ASP名 | 詳細 | 特徴 | 審査 | 口コミ・評判 |
|---|---|---|---|---|
 アクセストレード | 20年以上運営の大手 | ◯ | 口コミ・評判を見る | |
 もしもアフィリエイト | 2重で報酬がもらえるW報酬制度あり | ー | 口コミ・評判を見る | |
 JANet | 金融・美容・健康に関する案件が充実 | ◯ | 口コミ・評判を見る | |
バリューコマース | 日本初のASP、ここだけの独自案件多数! | ◯ | 口コミ・評判を見る | |
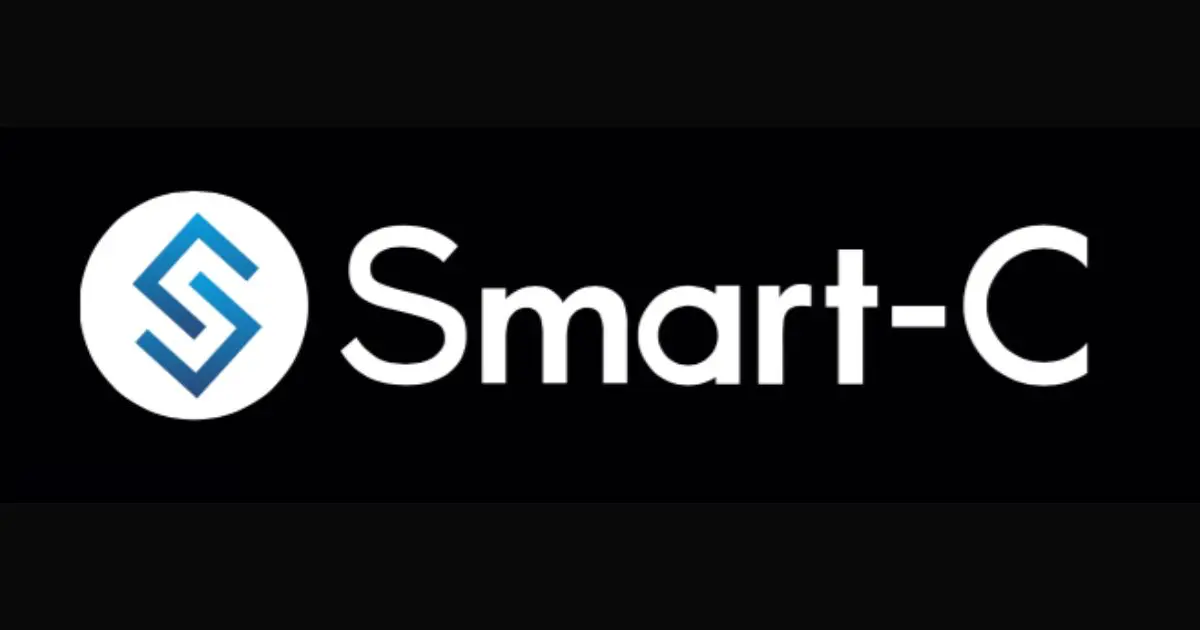 Smart-C | スマホゲーム・アプリに強い | ◯ | 口コミ・評判を見る | |
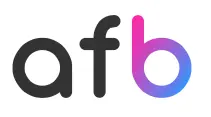 afb | 美容・健康などの案件が豊富 報酬+消費税がもらえる | ◯ | 口コミ・評判を見る |
ASPによって取り扱う商品や報酬が異なります。
複数利用すれば、より大きな報酬を目指せますよ。
初心者におすすめなASPについては初心者におすすめのアフィリエイトASP15選で詳しく解説しています。
記事を書く
ブログを始める準備が整ったら、さっそく記事を書いていきましょう。
どんな記事を書けばいいか分からない場合は、過去に使ったことのあるサービスや商品のレビュー記事を書くのがおすすめ。
初心者でも書きやすく、読者の役に立てる記事が作りやすいですよ。
レビュー記事のテンプレートは初心者でもできる!レビュー記事の書き方10のコツ【テンプレート付き】で紹介しています。
また、ブログ記事の書き方について全体像を把握したい場合は、こちらの記事をご覧ください。
関連記事【初心者向け】ブログ記事の書き方5つの手順と15のコツ
適切な場所に広告を貼る
記事を書いたら、適切な場所に広告を貼りましょう。
ASPを利用している方は、記事内に広告が貼れるようになりますよ。
詳しくはアフィリエイト広告の貼り方とコツを解説で解説しています。
ブログについて学ぶ
最後に、ブログを始めたらブログについて勉強しましょう。
ブログ運営には、複数のスキルが必要となります。
- SEO関連の知識
SEOを学べるおすすめ本17選 - Webライティング知識
ブログの文章力を上げる11冊を紹介 - アフィリエイト知識
アフィリエイトブログのおすすめ本10選
時間がない方は1冊だけでも読んでおくことで、失敗しないブログ作りに役立ちますよ。
ブログを始めた後にすべきこと5つ
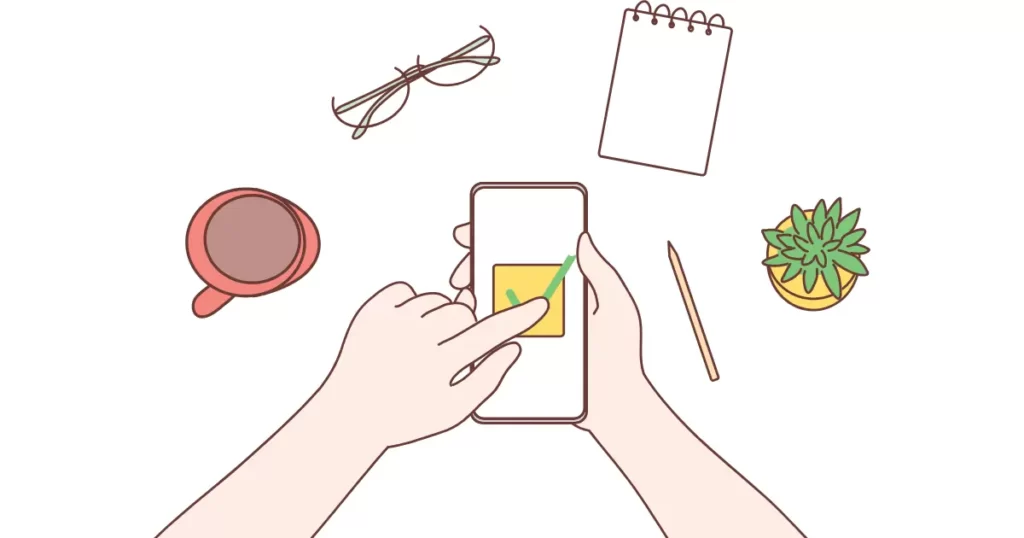
続いて、ブログを始めた後にすべきことはこちらの5つです。
ブログの発信内容を決める
ブログを始めたら、どんな記事を書くか考えましょう。
- ジャンルを絞らずいろんな話題の記事を書く
- 就活についてのブログを作る など
英会話・コミック・仮想通貨など、ブログジャンルもさまざま。
選ぶジャンルによって収益性も異なります。
ブログジャンルについて詳しくは、こちらの記事をご覧ください。
ブログと日記の違いを知る
初めてブログをするなら、ブログと日記の違いを把握しましょう。
ブログ=日記を書く認識だと、いつまで経っても稼げないことも。
詳しく知りたい方はブログと日記の違いは?初心者が収益化ブログを始めるための3ステップをご覧ください。
ブログ名を決める
どんなブログにするか決まったら、ブログ名を決めましょう。
印象的で覚えやすい名前は、それだけで認知してもらいやすくなります。
アイデアが思い浮かばない!といった方は失敗しないブログ名の決め方で具体的なブログアイデアをご紹介しています。
ブログアイコンを決める
ブログを作ったら、ブログアイコンを設定しましょう。
ブログアイコンとは、運営社を表す画像のことです。
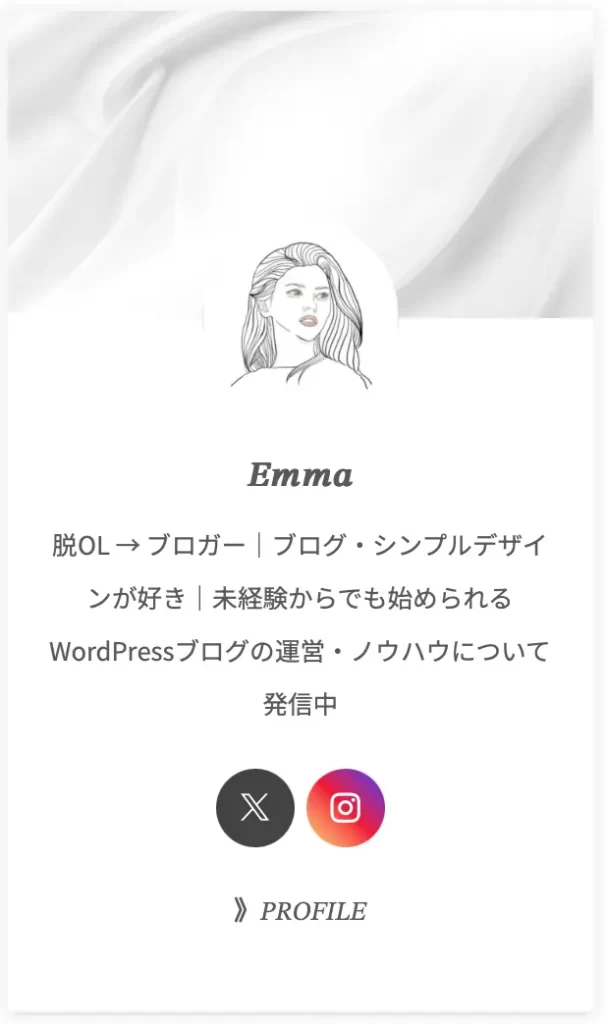
アイコンの種類は大きく分けて4つあります。
- 写真アイコン
- 似顔絵アイコン
- キャラクターアイコン
- ブランド(ロゴ)アイコン
アイコンがあることで、親しみやすさや安心感を感じてもらえますよ。
関連記事ブログアイコンの作り方【無料でおしゃれに設定する方法】
サイト設計をする
記事を書く前にサイト設計をすると、より書きやすくなります。
サイト設計は、航海地図のようなもの。
作っておけば、いつでもブログ全体を把握できますよ。
- 読者の疑問をブログ全体で解決するため
- ブログの全体像が把握できる
- 商品やサービスの購入率が上がる
月100万円以上稼ぐブロガーなど、収益化しているブログは例外なくサイト設計を作り込んでいます。
関連記事ブログにサイト設計が必要な3つの理由と作り方をご紹介

スマホだけのブログ運営に便利なアプリ
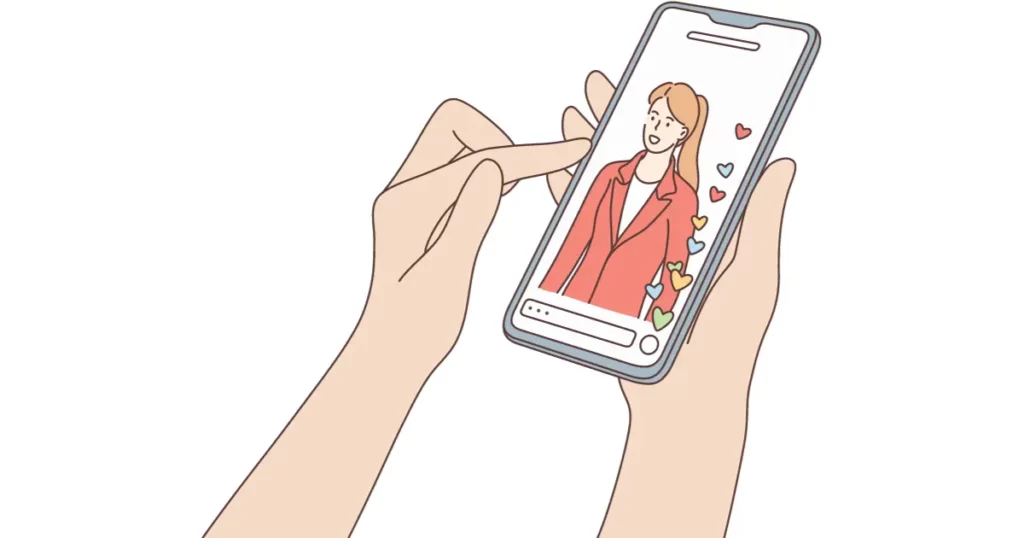
スマホだけでブログ運営をするなら、便利なアプリがいくつかあります。
WordPressアプリ
WordPressを立ち上げたら、スマホアプリを入れておくと便利です。
無料アプリなので、もちろん費用はかかりません。
外出先でもサクッと記事修正できるので、緊急で手直したい時も役立ちますよ。
メモアプリ
副業ブロガーや兼業で忙しい人は、メモアプリを活用すると作業が捗ります。
- 場所を問わずブログが書ける
- 思いついたアイデアを書き留めておく
- 次に書くブログのネタをストック
アプリは自分が使いやすいと思うもので構いません。
移動中や職場のランチタイムを有効活用できますよ。
Shutterstock(シャッターストック)
shutterstockは、高品質な画像が揃う写真素材アプリです。
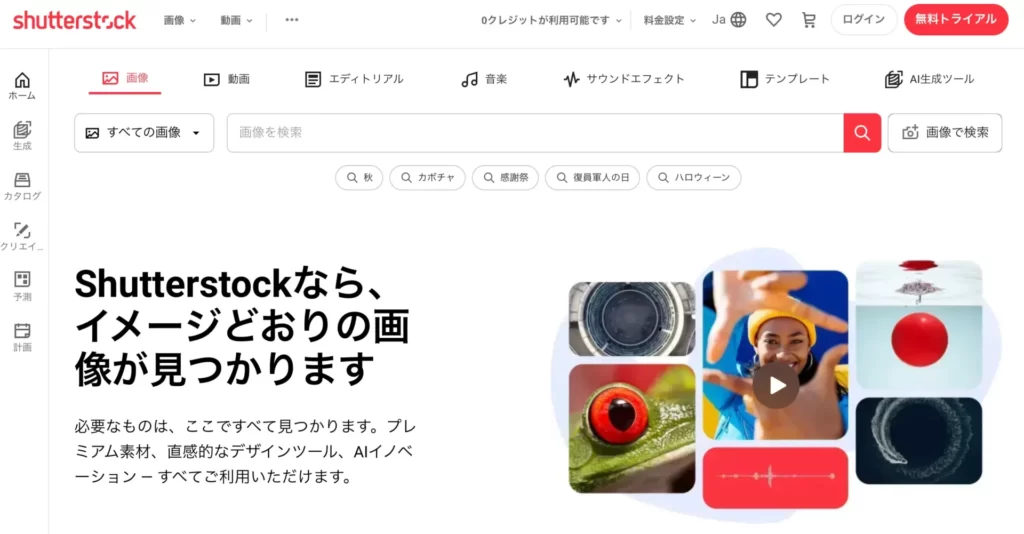
日本だけでなく世界中のクリエイターや企業がコンテンツ作りで使っているサービスで、高い人気を誇っています。
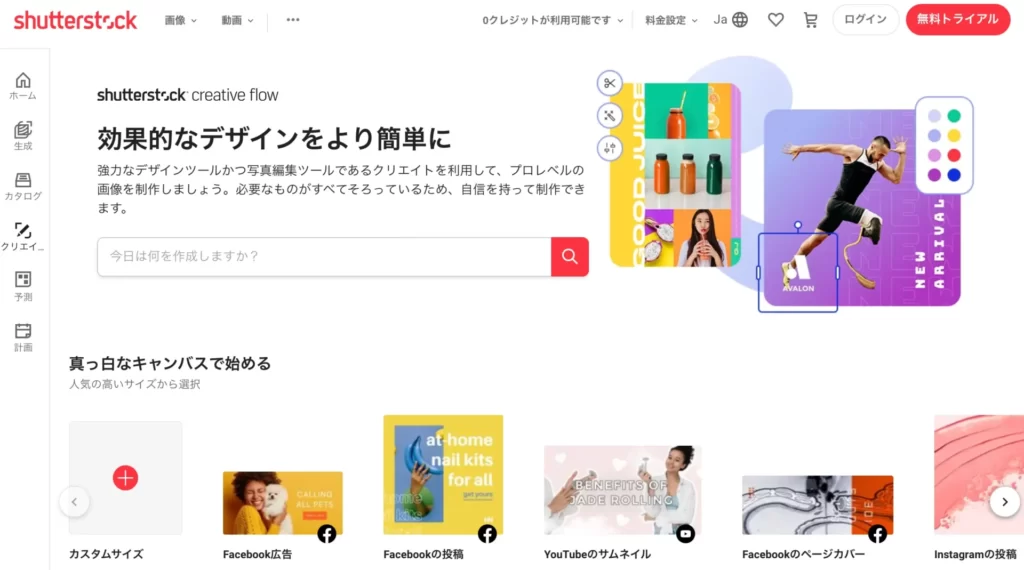
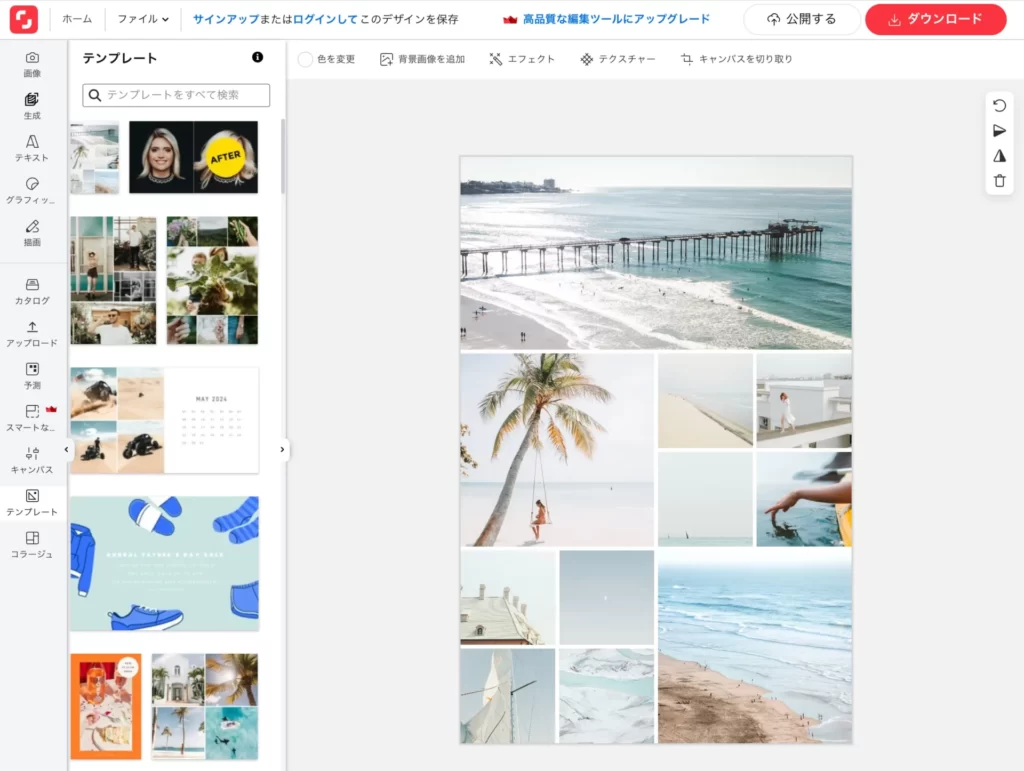
アイキャッチ画像や記事の挿入画像の作成も自由自在。
画面サイズの変更や編集もできるので、スマホ1つでオリジナル画像を簡単に作成できますよ。
今なら初めて使う方は、無料トライアルでお試しできます。
※ 無料トライアルあり
Nobilista(ノビリスタ)
Nobilistaは、iPhoneで記事の検索順位を確認できる、順位チェックツールです。
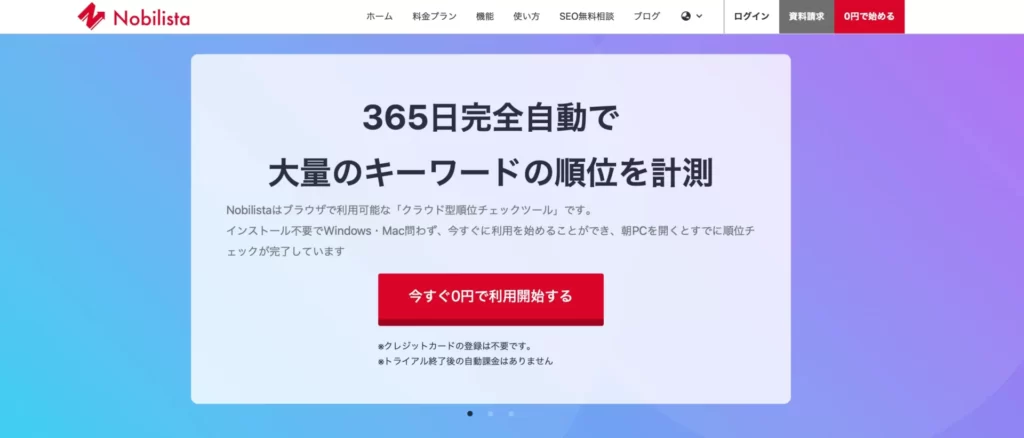
- スマホから検索順位を確認できる
- ソフトのインストール不要
- Mac・Windowsどちらも利用可
- 順位変動をメールでお知らせ
- SEO難易度・検索ボリュームも調査可能◎
外出先でも、記事の順位変動を確認できるので、記事修正の予定が立てやすくなりますよ。
詳しくは実際に使った時に書いた記事があるので、そちらを参考にご覧ください。
Kindle(キンドル)
Kindleは、スマホ1つで本が読み放題のアプリです。
読書や、ブログの情報収集によく使っています。
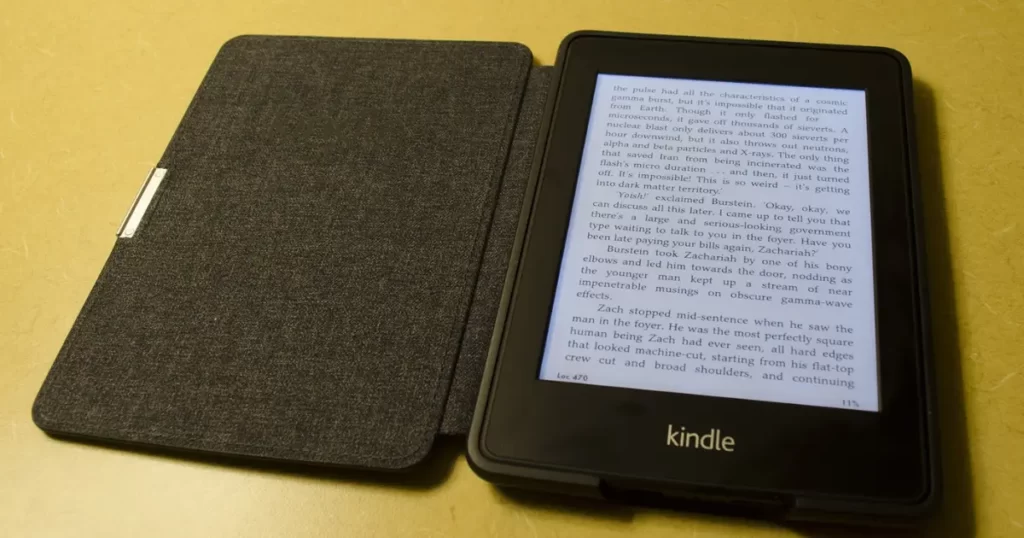
Amazon Prime会員なら読み放題なので、月に1〜2冊本を読むなら、充分元がとれるサービスです。
ブログ本だけでなく小説なども、読みたい時にすぐ読めますよ。
スマホでのブログ運営に便利な機能3つ

最後に、スマホでのブログ運営に便利な機能を3つご紹介します。

音声入力
ブログを書く時間がない人は、音声入力を使えばあっという間に記事を執筆できます。
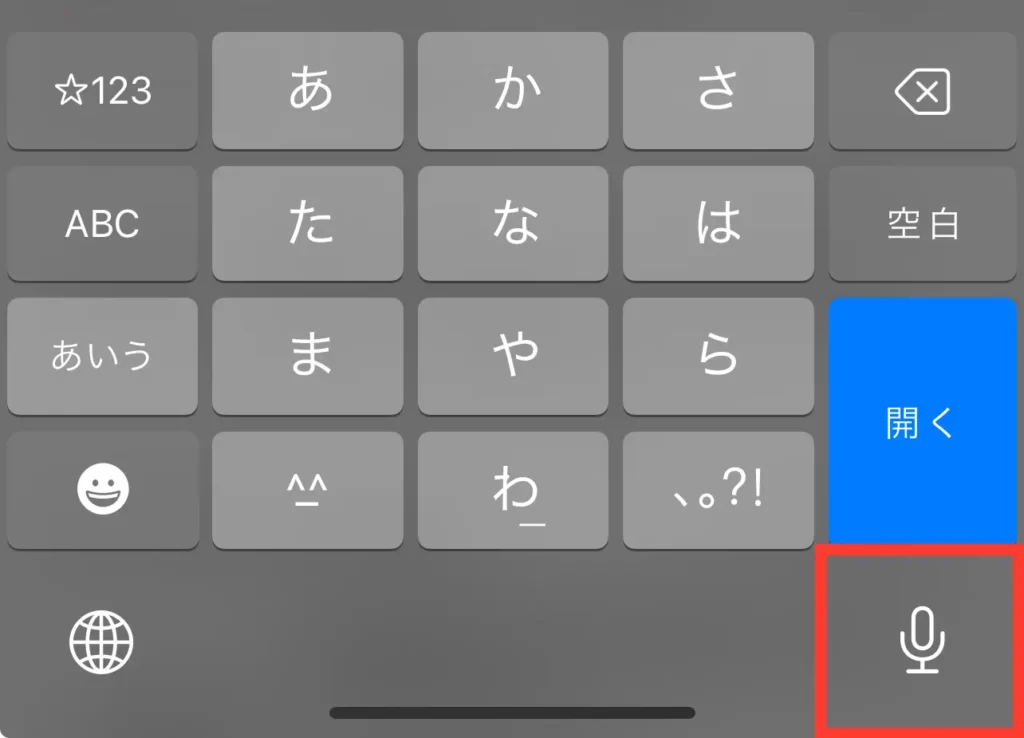
というのも、ブログは1記事2,000〜10,000文字以上書くことがほとんど。
なかなか時間が取れない場合はスマホの音声機能を使えば、効率よく記事を書き進められますよ。
ユーザー辞書
ユーザー辞書とは、オリジナルの予測変換設定のこと。
ユーザー辞書を設定すれば、全ての文字を入力しなくても、予測変換してくれるようになります。
時短にもなりますし、かなり利便性が上がるので、よく使う文字はぜひ登録しておきましょう。

タイマー機能
ブログを始めたばかりだと、なかなか記事を書く気になれないかもしれません。
そんな時は、スマホのタイマー機能を使って25分だけ集中してみてください。
そして、25分経ったら5分休憩。
ポモドーロ・テクニックと言って、集中する時間と休憩時間を繰り返すことで、ブログを書き進めやすくなります。
脳が疲れにくくなる効果もあるので、生産性が高い状態で執筆しやすくなりますよ。
スマホだけでブログを始める際によくある質問
以下では、スマホでブログを始める際のよくある質問にお答えします。
スマホだけでブログを始めることは可能◎!
今回は、スマホだけでブログを始める方法についてご紹介しました。
ブログ設定が終わったら、収益化に向けてさっそく記事を書いていきましょう。
ブログは開設してからがスタートで、コツコツ続ける必要があります。
記事の書き方について詳しくは、こちらの記事にまとめましたのでご覧ください。
今回は以上です。
最後までご覧いただきありがとうございました。