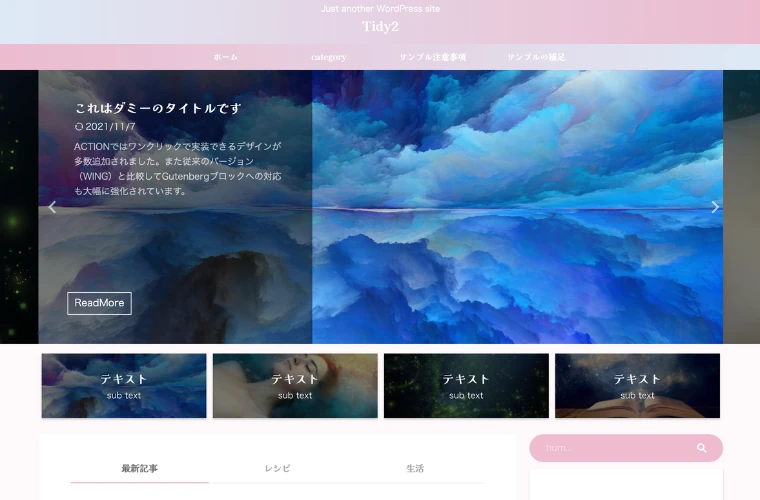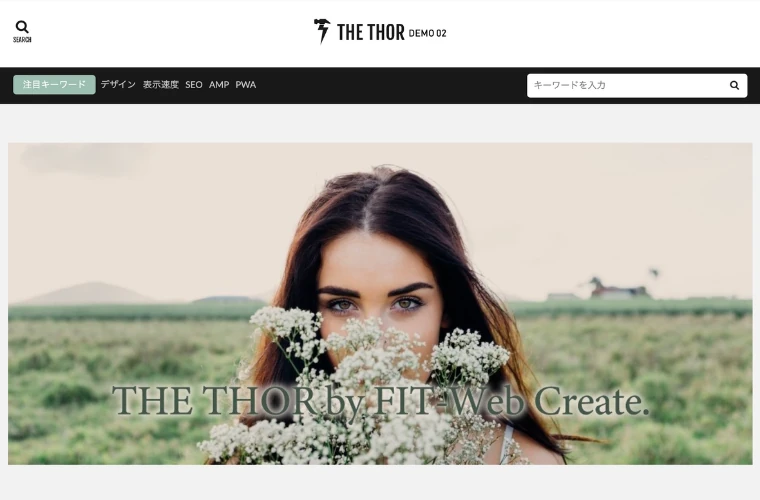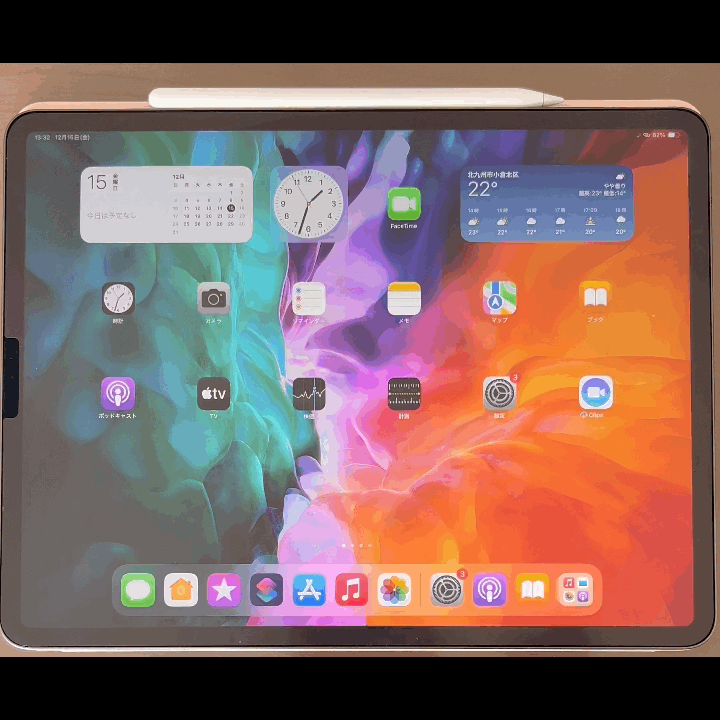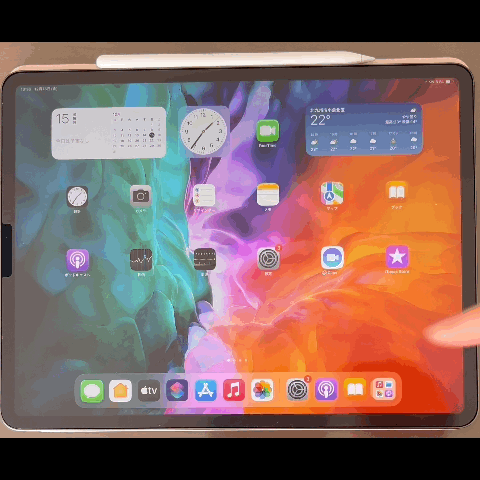この記事で分かること
便利な機能もあれば教えてほしいです。
こんな疑問にお答えします。
結論からお伝えしますと、iPadでブログを始めることは可能です◎
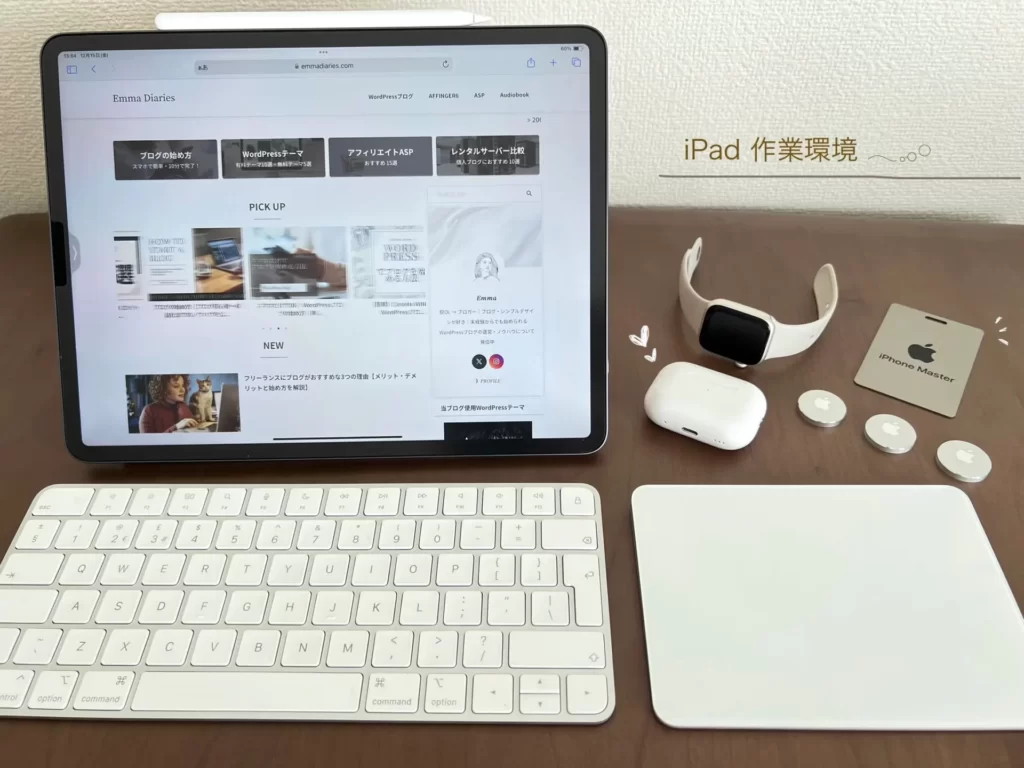
実はAppleには、Apple Champion+という資格が存在します。
私も数年ほど、こちらの資格を保有しておりました。
今回はその経験を活かして、iPadの便利な使い方も交えつつ、iPadでブログを始める方法をご紹介しますね。
iPadでブログ運営をする作業環境
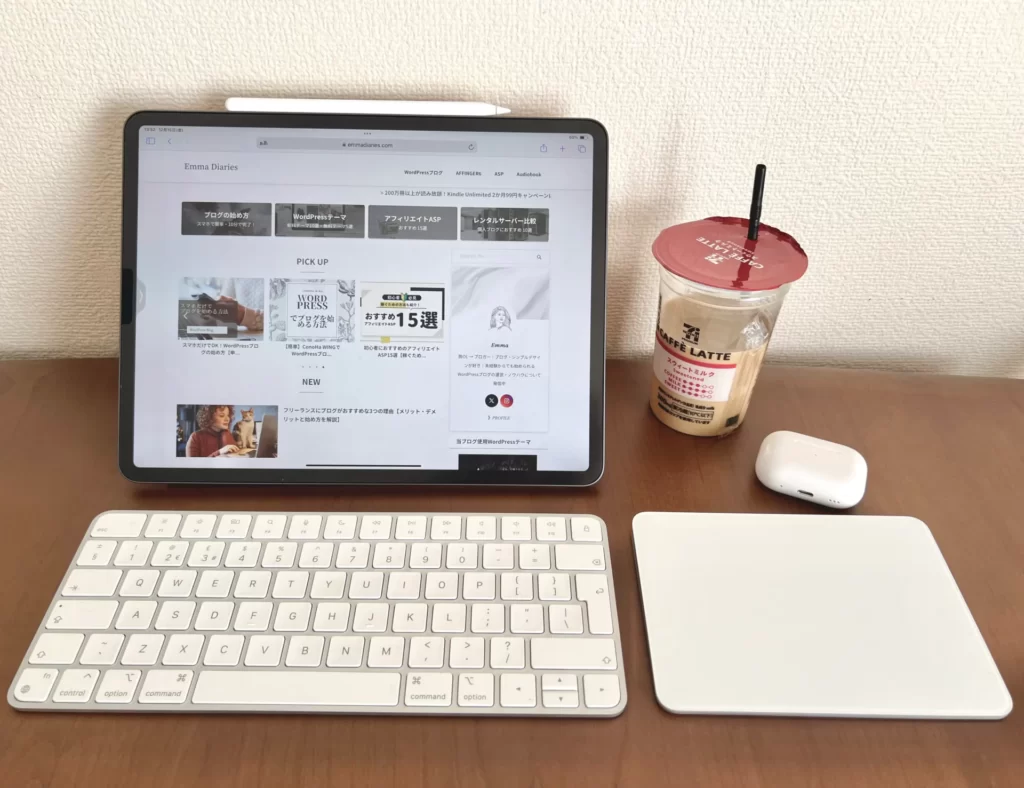
実際にiPadで、ブログ運営に使っているアイテムはこちらです。
- Pad Pro 12.9インチ
- Magic Keyboard (UK)
- Magic Trackpad (使用しない時もあり)
- Apple Pencil
- iPad用Smart Cover
- ペーパーライク保護フィルム
- AirPods Pro (第2世代)
外作業では集中できるよう、AirPods Proのノイズキャンセリング機能を使ってブログを書いています。
カフェやコワーキングなど、少し騒がしいな…と感じる場所で活躍してくれます。
全部揃える必要はありませんが、どれも使い勝手が良く、欠かせないアイテムばかりです。
以下では、iPadでブログを始めるにあたって最低限必要なものだけを厳選してご紹介しますね。
iPadでのブログ運営に最低限必要なものは?
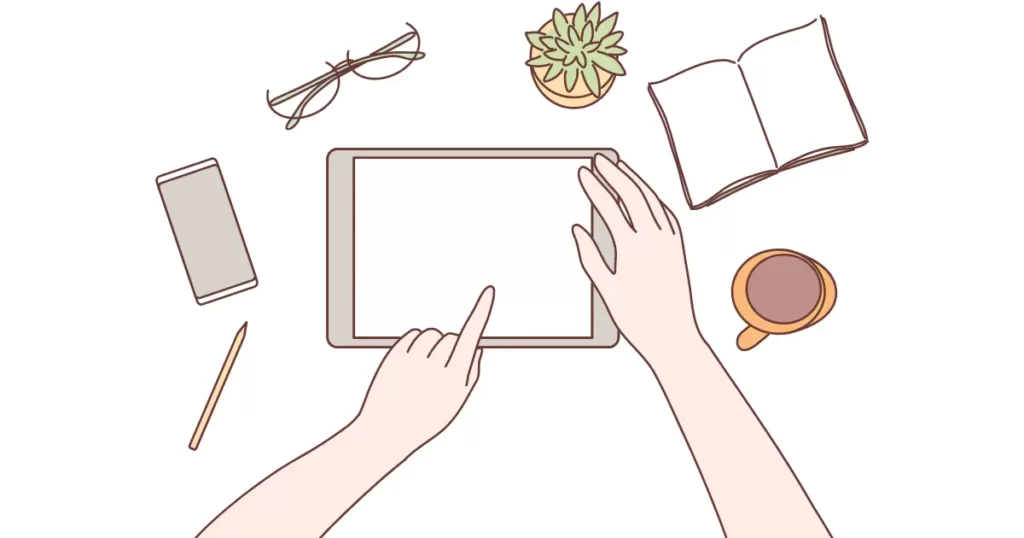
iPadでのブログ運営に、最低限必要なものはこちらの3つです
iPad
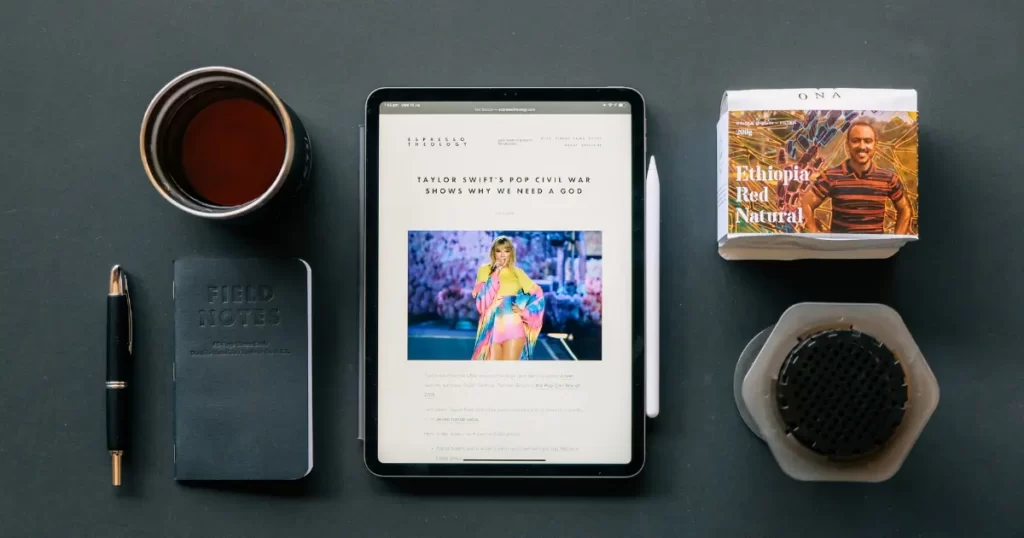
iPadはさまざまな種類がありますが、今あるものを使っていただいて構いません。
ちなみに私はiPad Proを使用しています。
これからiPadを購入予定の人は、用途に合わせて、自分に合ったモデルを選びましょう。
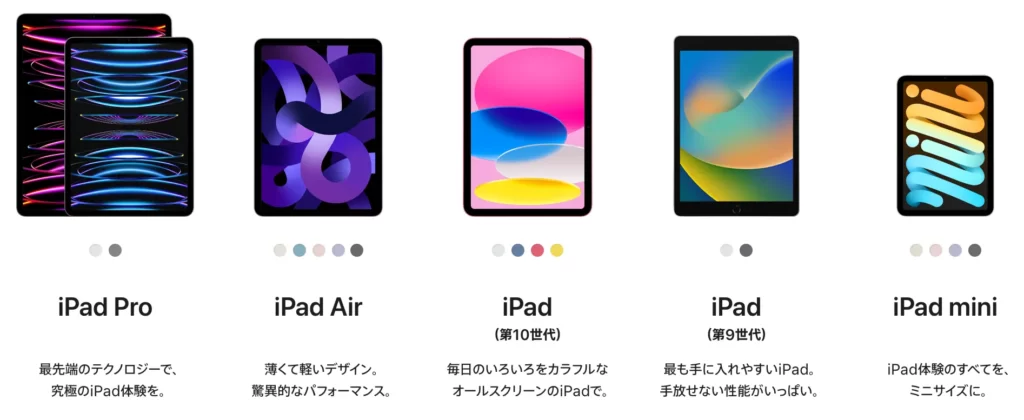
- iPad Pro
動画編集・映画館のような映像体験をしたい人に - iPad Air
持ち運びラクラク!学生さんにも人気 - iPad
メインはブログのみの利用という方はこちら - iPad mini
手に押さまるサイズ感が好きな方に
ちなみにiPadにはそれぞれ、Wi-FiモデルとCellularモデルがあります。
- Wi-Fiモデル
名前の通りWi-Fiを拾って通信するモデル - Cellularモデル
Wi-Fiがなくてもモバイル通信を利用できるモデル
Wi-Fiやテザリングで利用できる方は、Wi-Fiモデルを選ぶと良いでしょう。

ブログのみの利用なら、iPadでも充分です◎
キーボード・トラックパッド
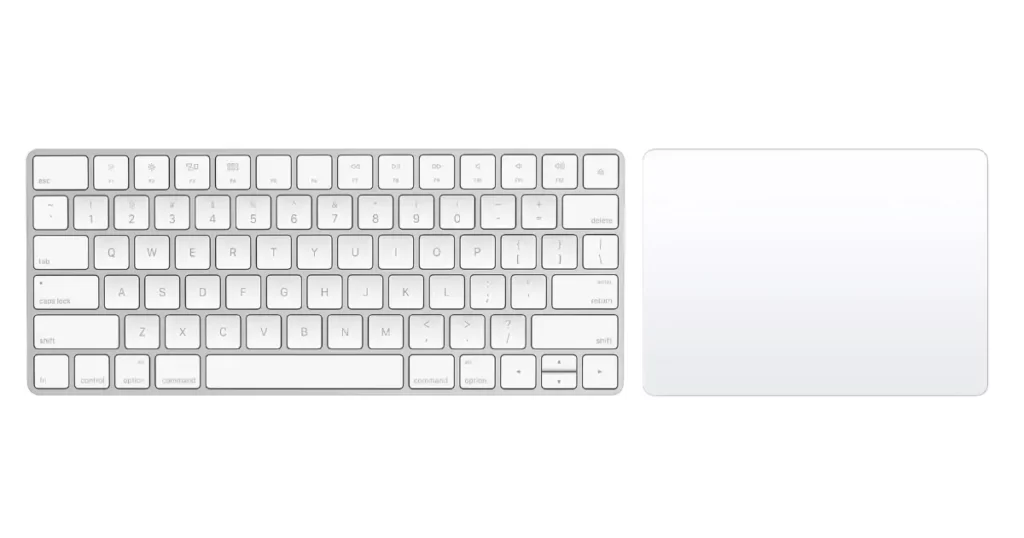
快適にブログ運営をするなら、キーボードは必須です。
キーボードがなくてもブログを始められますが、タイピングの際にキーボード画面を表示させる必要があるため、作業効率が落ちることも。
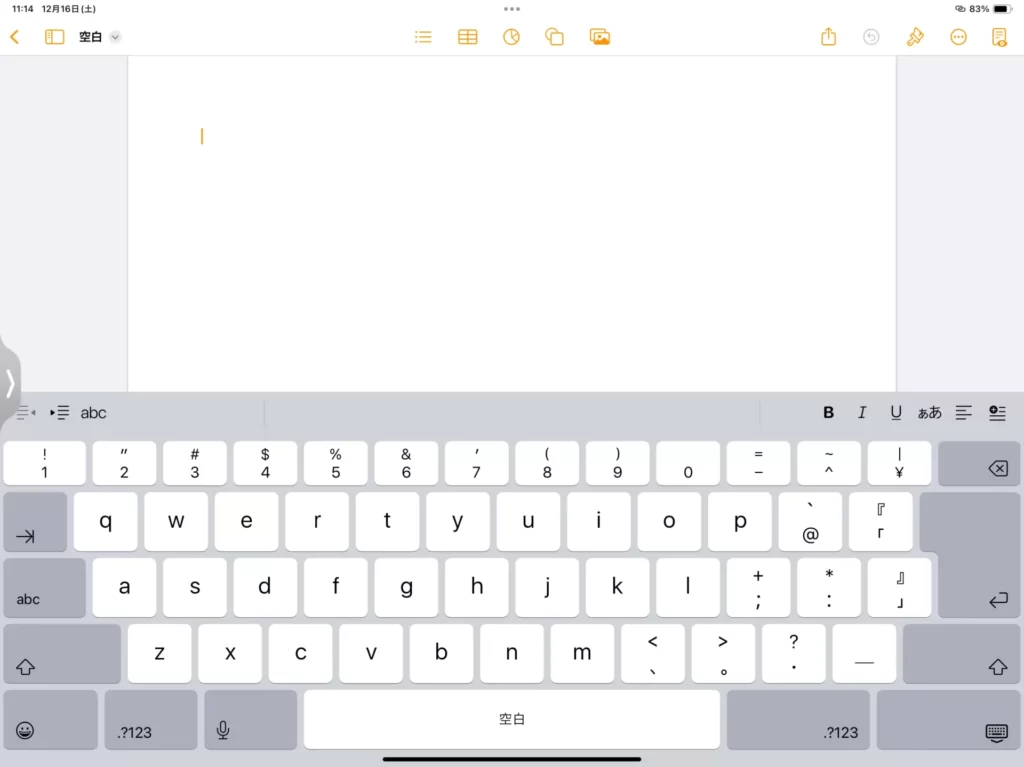
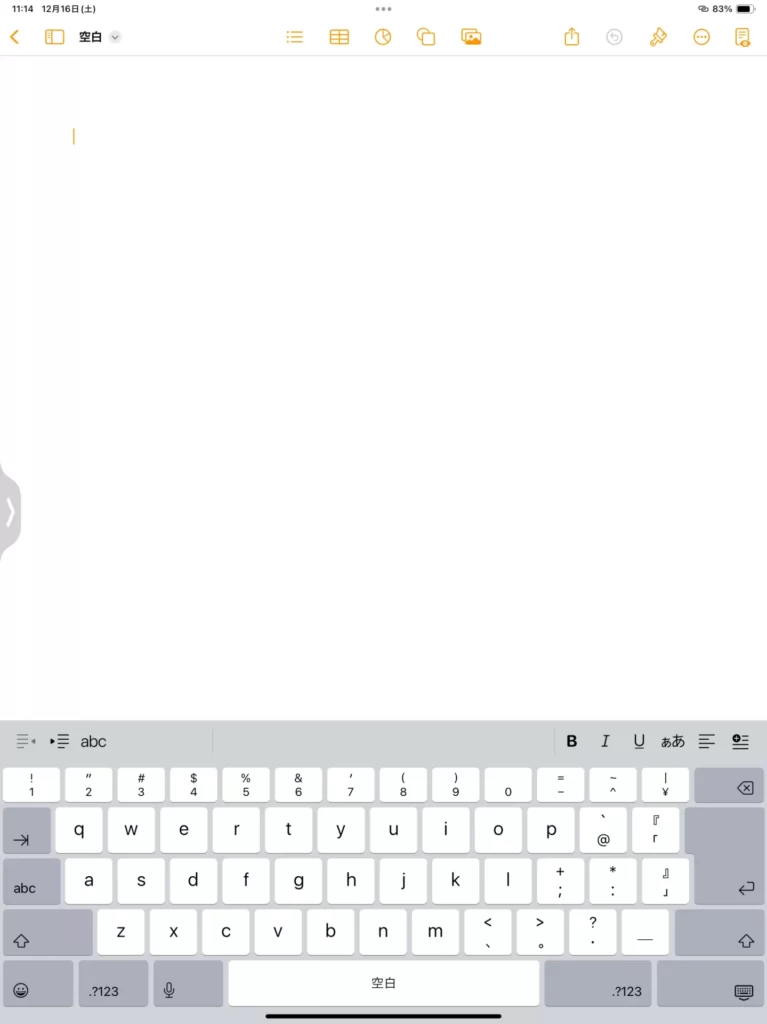
キーボードを広く使うには、縦向きで利用しましょう。
私は自宅のMacでも使用するので、Magic Keyboardを活用しています。

iPadの場合タッチ操作ができるので、トラックパッド(マウス)は、お好みに合わせて準備してくださいね。
WordPressブログ
iPadでブログを始める時に必要なものの最後は、WordPressブログです。
ブログには、大きく分けて無料サイトとWordPressの2種類あります。
代表的なのがこちらです。
アメブロやnoteなどの無料サイトは、登録するだけでブログ運営できますが、WordPressはゼロからブログを作ります。
おうちも賃貸より持ち家の方が、自由にインテリアを楽しめますよね。
ブログも同じく、ゼロから作ることで収益化に最適なブログができますよ。

以下では、iPadでWordPressブログを始める手順について詳しく解説しますね。
iPadでWordPressブログの始め方
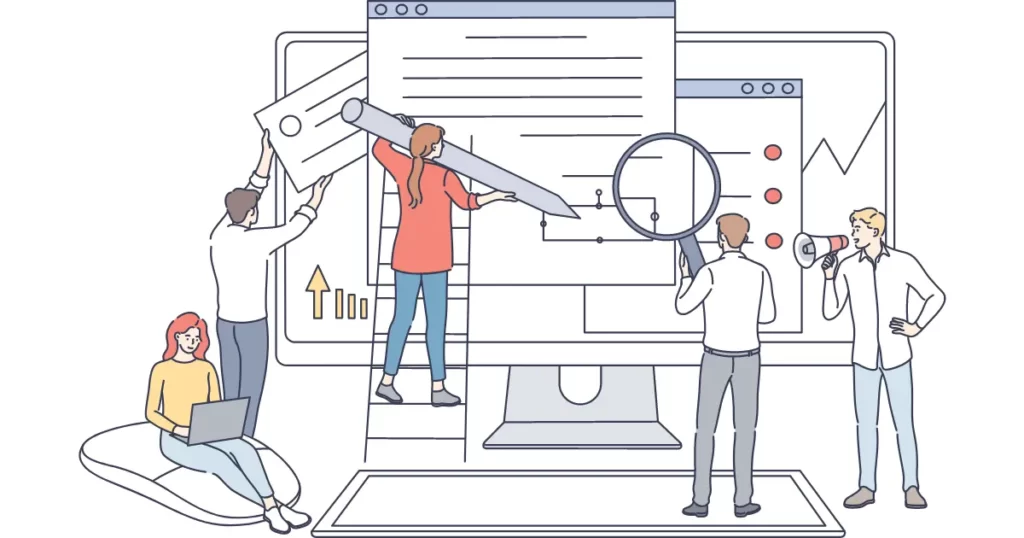
iPadでWordPressブログを始める流れはこちらです。
初心者からWordPressブログを始めるなら、ConoHa WINGを利用しましょう。
そもそも、WordPressブログを始める時は「独自ドメイン(URL)」や「SSL設定(セキュリティの設定)」が必要です。
ConoHa WINGのかんたんセットアップ機能を使えば、ブログに触れたことのない初心者であっても、あっという間に開設できますよ。

ここからは、画像付きで手順をお見せしますね。
WINGパックに申し込む
1:まずはConoHa WINGにアクセスします。
》ConoHa WING公式サイト
2:ConoHa WINGにアクセスしたら「今すぐアカウント登録」をクリックします。
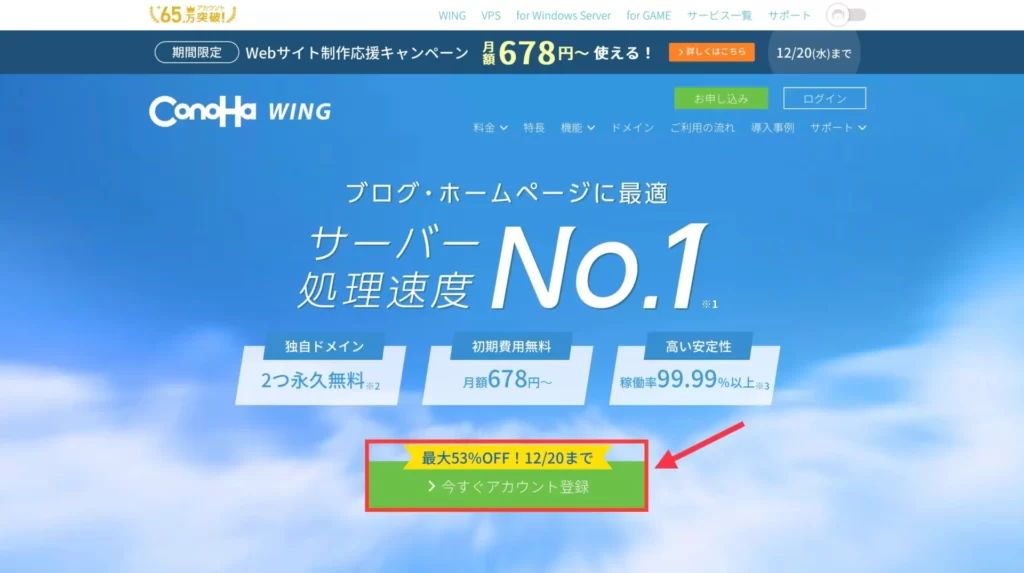
3:次に、メールアドレスとパスワードを入力しましょう。
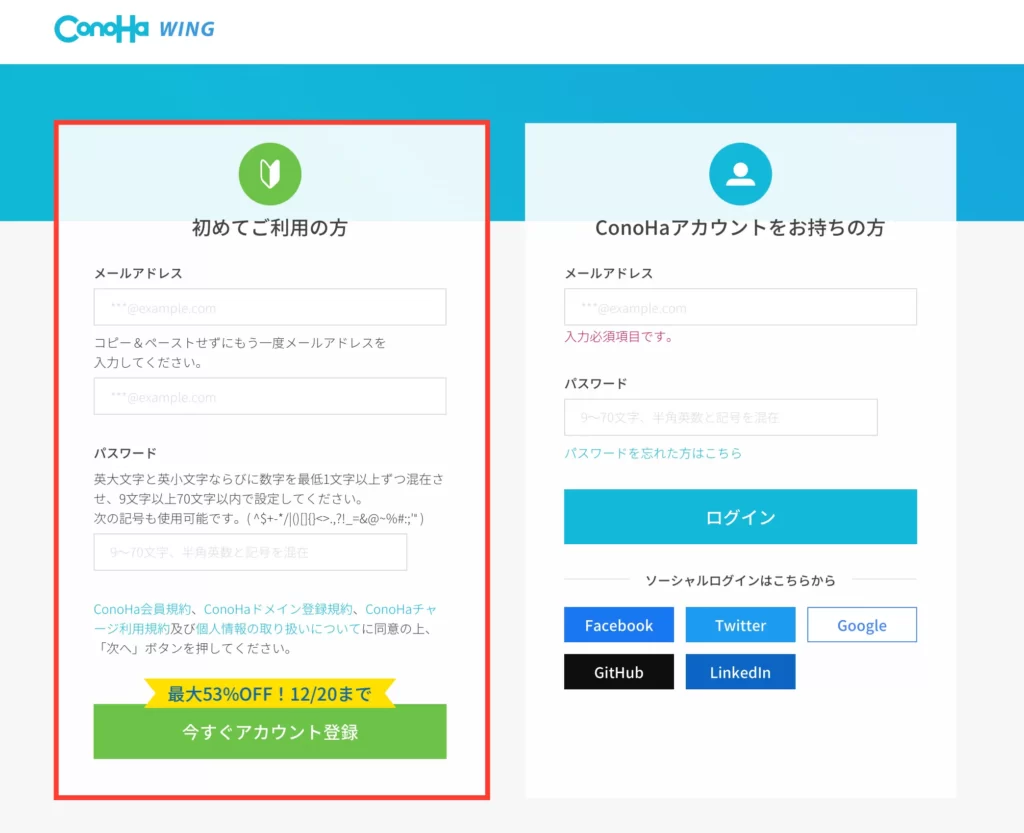
- メールアドレスの入力
- パスワードの設定
メールアドレスとパスワードを決めたら「今すぐアカウント登録」をクリックします。
契約プランの設定
次に、契約プランを選びます。
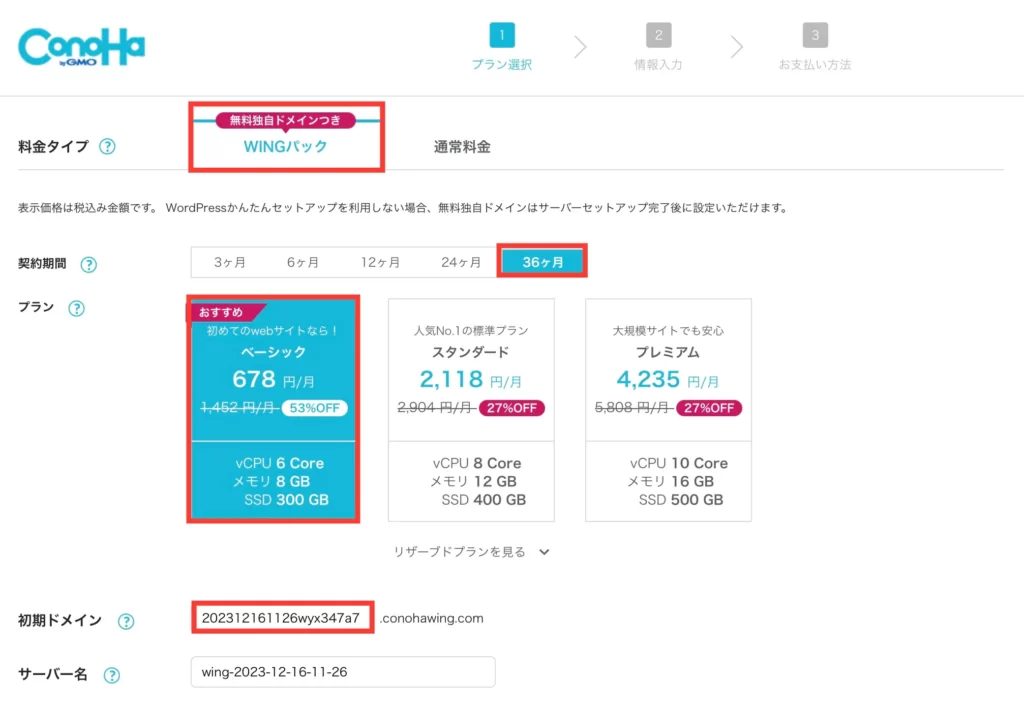
- 料金タイプ
WINGパックを選択 - 契約期間
36ヶ月がおすすめ!ブログを続ける期間によって変えましょう - プラン
個人ブログならベーシックで充分です - 初期ドメイン
なんでも構いませんが、考えているブログの名前があれば入力 - サーバー名
そのままでOK
料金プランは後からも、変更できるのでご安心ください。
WordPressの設定
下にスクロールするとこのような画面に移ります。
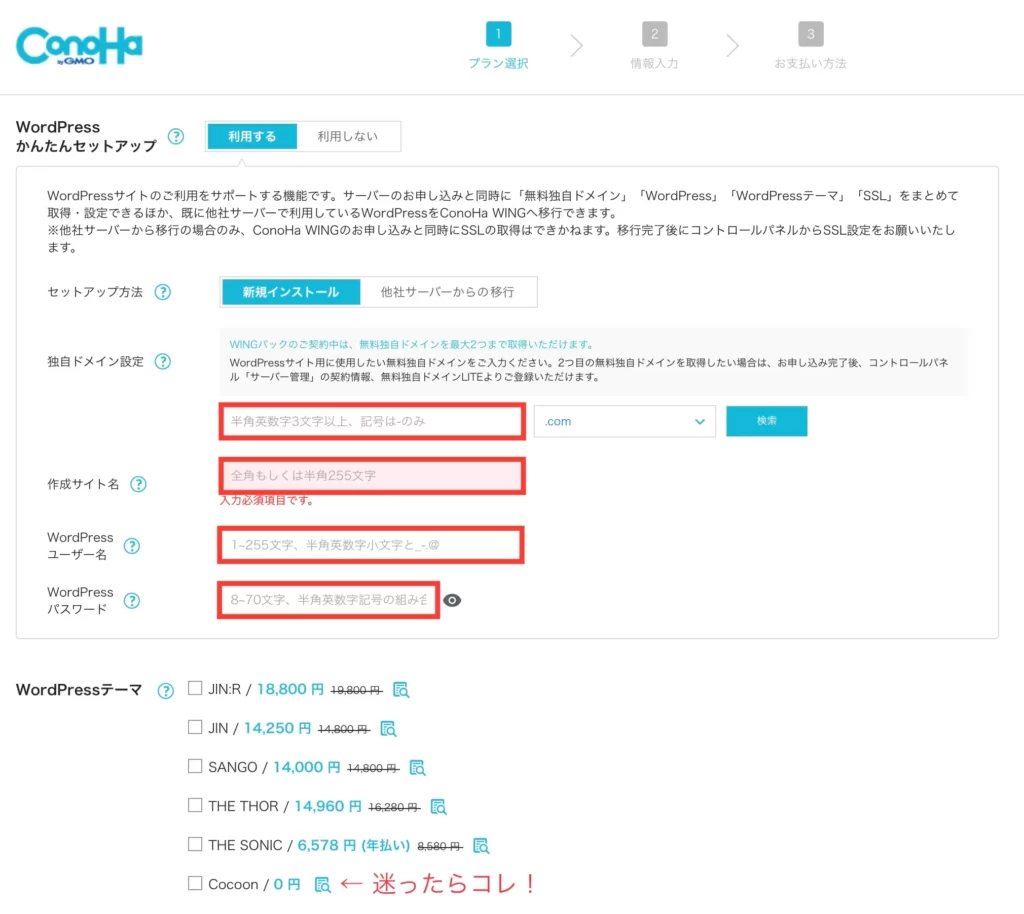
- かんたんセットアップ
利用するのままでOK! - セットアップ方法
新規インストールのままでOK! - 独自ドメイン設定
ドメイン名はURLの末尾となります - 作成サイト名
ブログの名前を入力しましょう - WordPressユーザー名
WordPressのログイン時に使用します - WordPressパスワード
こちらも、WordPressのログイン時に使用します - WordPressテーマ
テーマは無料と有料があります
迷ったら無料の「Cocoon」を選びましょう
独自ドメインはブログのURL部分のこと。
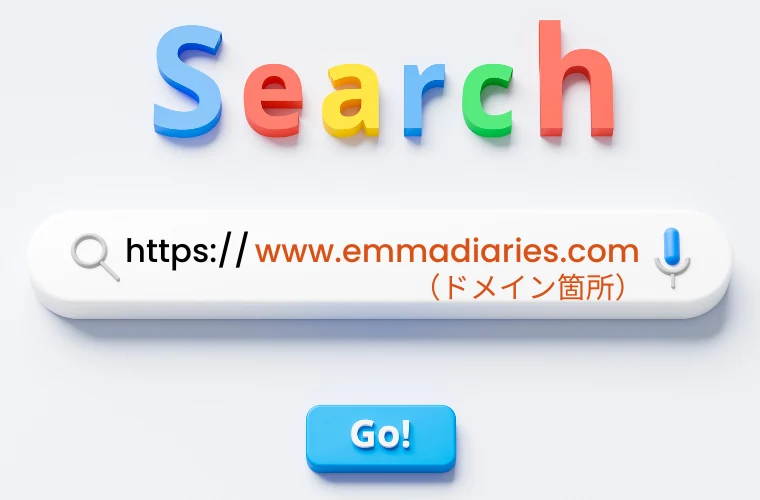
ドメインは後から変えることもできますが、アクセス数が落ちたりとデメリットもあるため、あまりおすすめできません。
独自ドメインを決める時は、どんなブログを運営したいか、よく考えてから設定しましょう。
テーマは後から変更できます。悩む場合は無料テーマを選んでくださいね。
入力したら「次へ」をクリックします。
関連記事ブログドメインの決め方と注意点【有名ブロガー27名ドメイン一覧】
個人情報の登録
次に個人情報を入力しましょう。
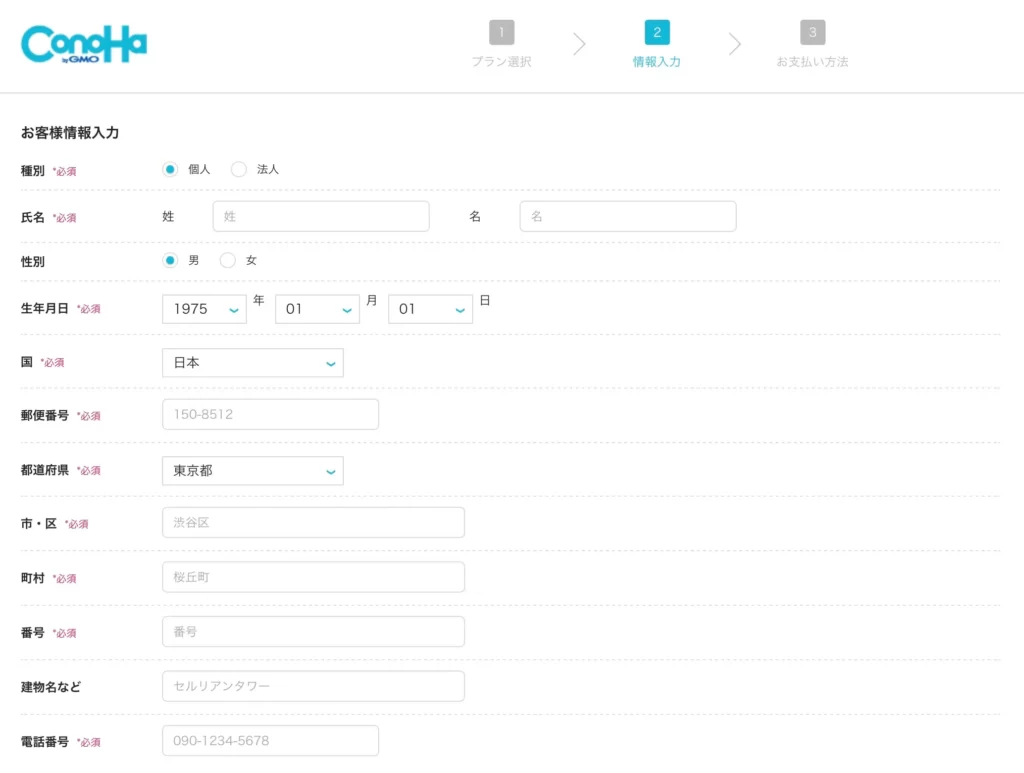
登録情報がブログに表示されることはありませんのでご安心ください。
入力が終わったら「次へ」をクリックします。
SMS認証をする
続いて、SMS認証に移ります。
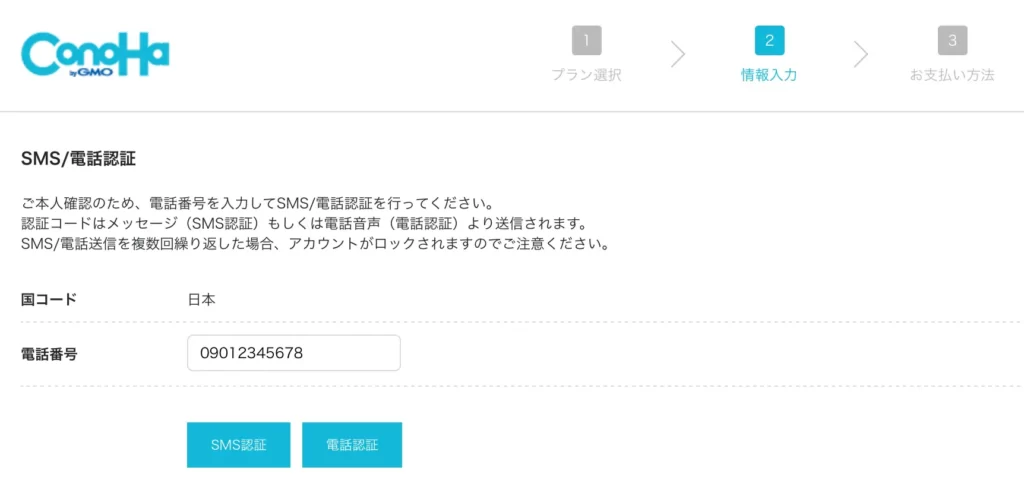
「SMS認証」「電話認証」お好きな方を選び、承認してください。
支払い方法の設定
最後に、支払い設定に移ります。
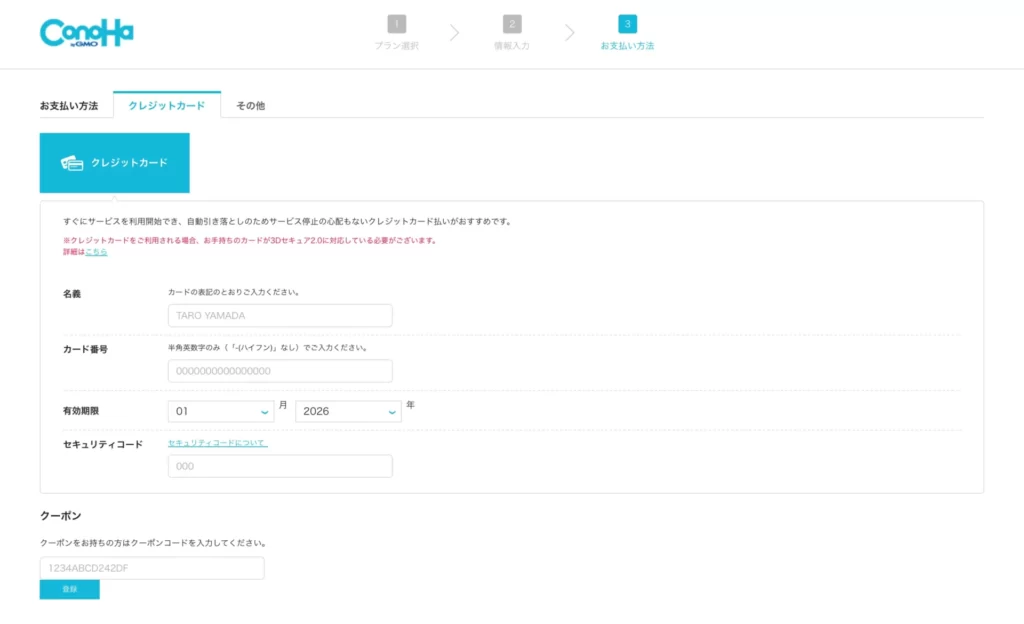
支払い方法は、クレジットカードかConoHaカードの2種類から選べます。
入力したら、画面下部の「お申し込み」をクリックすれば完了です。
これでWordPressブログ開設の設定は完了です。

iPadでブログ運営をするメリット・デメリット

iPadでブログ運営をするメリット・デメリットにもこのような理由があります。
| メリット | デメリット |
|---|---|
| 持ち運びに便利 | 機能を最大限活かせないアプリがある |
| 画像作成しやすい | ブログデザイン編集には向いていない |
| 記事修正しやすい | 端末代金が高い |
| バッテリー寿命が伸びる |
iPadにはスマホやパソコンにない魅力が満載です。
iPadでブログ運営をするメリット持ち運びに最適
iPadはパソコンよりも軽く、持ち運びに最適です。
| iPad | MacBook |
|---|---|
| 12.9インチiPadPro (第6世代) 682g | 16インチMacBook Pro 2.14kg |
| iPad Air (第5世代) 461g | 15インチMacBook Air 1.51kg |
| iPad (第10世代) 477g | 14インチMacBook Pro 1.55kg |
| iPad mini (第6世代) 293g | 13インチMacBook Air 1.24kg |
なんと、MacBookは全て1kg超えでした。
パソコンを持ち運んだことがあればお分かりいただけるでしょうが、長時間移動するとだんだん重さで辛くなってくるんですよね。
その点iPadであれば場所を選ばず、外出先やソファ・ベッドでくつろぎつつ運営できます。
iPadでブログ運営をするメリット画像作成しやすい
iPadはアプリが豊富で、ブログに必要な画像を作成しやすい点がメリットです。
無料アプリを使って画像作りもできますし、Apple Pencilを使えばオリジナルの画像を作ることもできます。
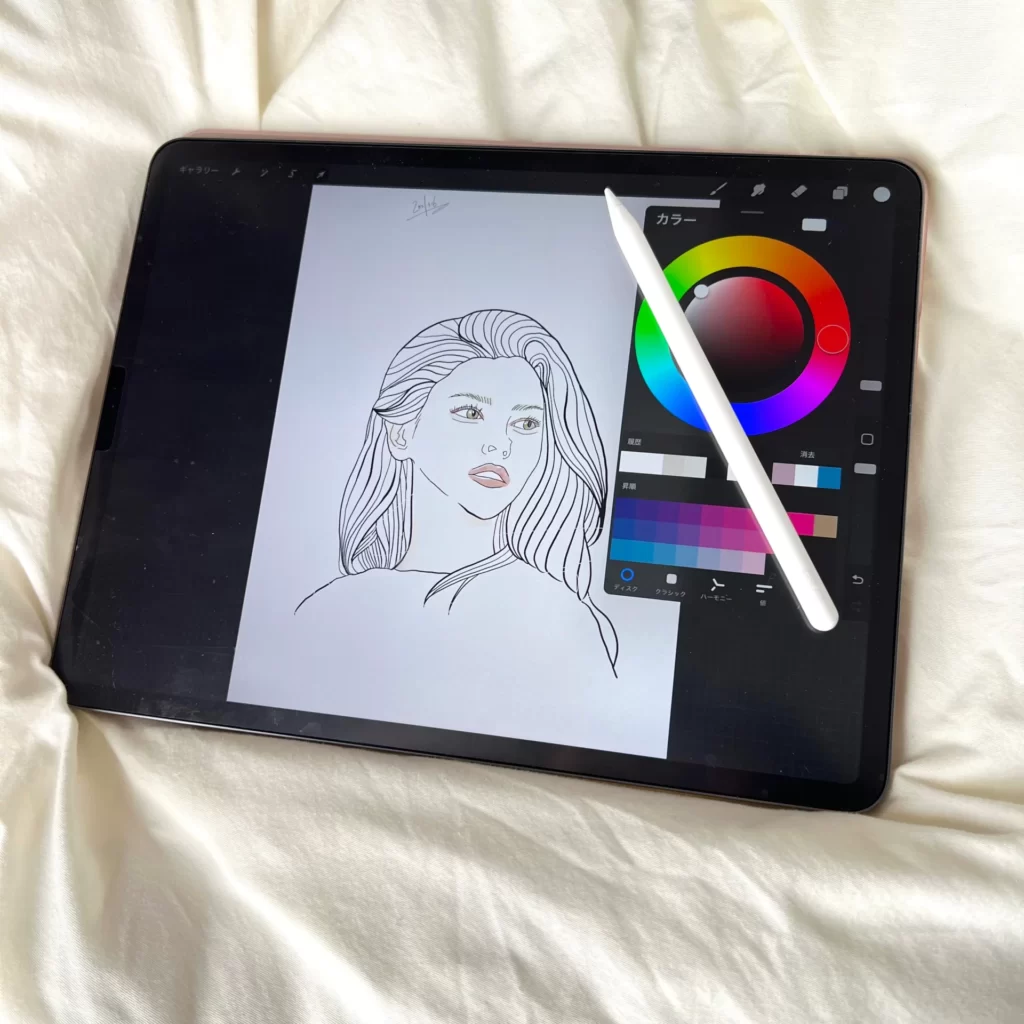
当ブログで使用しているアイコンはiPadを使って描いたので、人と被ることなく運営できています。
iPadでブログ運営をするメリット記事修正しやすい
外出先で記事の修正を発見した時も、iPadがあればアプリからサクッと修正できます。
忘れないうちに修正できるので、副業ブロガーにもおすすめですよ。
iPadでブログ運営をするメリットバッテリー寿命が伸びる
デバイスを複数持っている場合、バランスよく使うことでバッテリーの劣化を防げます。
- ブログ運営はMacのみを使用
- 外出先はiPad、自宅でMacを使用
例えばこの2つの使い方を比べると、2台使った方が電池の劣化を分散させることができます。
結果として長く使えるので、複数デバイスを持っている人にはおすすめな使い方です。
iPadでブログ運営をするデメリット端末代金が高い
iPadでブログ運営をするデメリットとしては、端末価格の高さです。
選ぶモデルによっては、20万近くするものも。
少しでも安く購入するなら、Apple公式サイトでの購入がおすすめです。

iPad(またはApple製品)を最安値で手に入れたい方は、こちらを参考にご覧ください。
iPadでブログ運営をするデメリットiPadでは使えないツールがある
iPadはパソコンと比べ、機能制限のあるツールがあります。
例えば、記事の検索順位をチェックするためのRank Trackerなど、iPadでは利用できないものも…。
しかし、外出先で記事を書くには問題ないので、全く気にならない方もいます。

iPadやiPhoneで利用できる検索順位ツールはこの後ご紹介するiPadでブログ運営に使っているおすすめアプリで解説していますので、こちらをご覧ください。
iPadでブログ運営をするデメリットブログデザイン編集には向いていない
iPadはHTMLやCSSなど、ブログを見やすくするためのデザイン編集には向いていません。
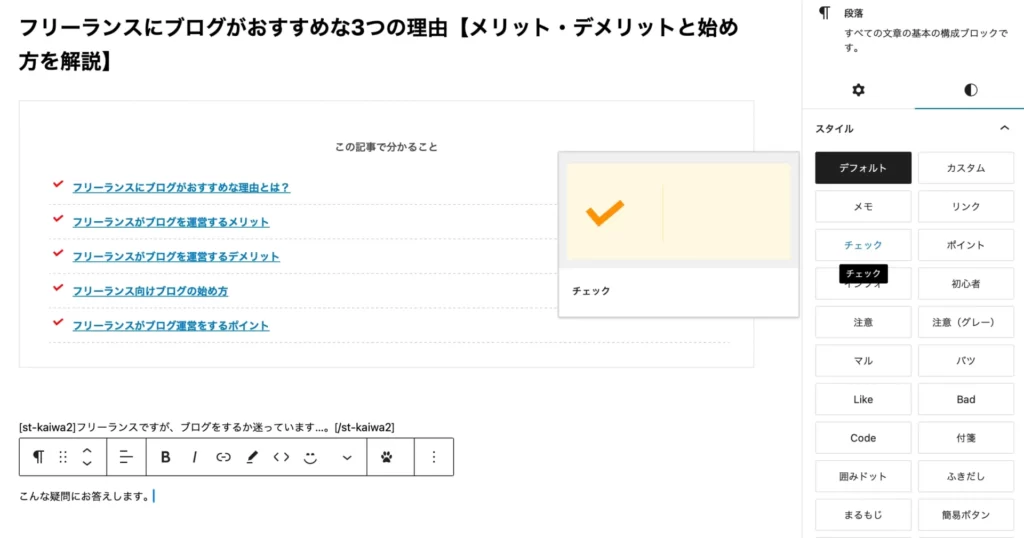
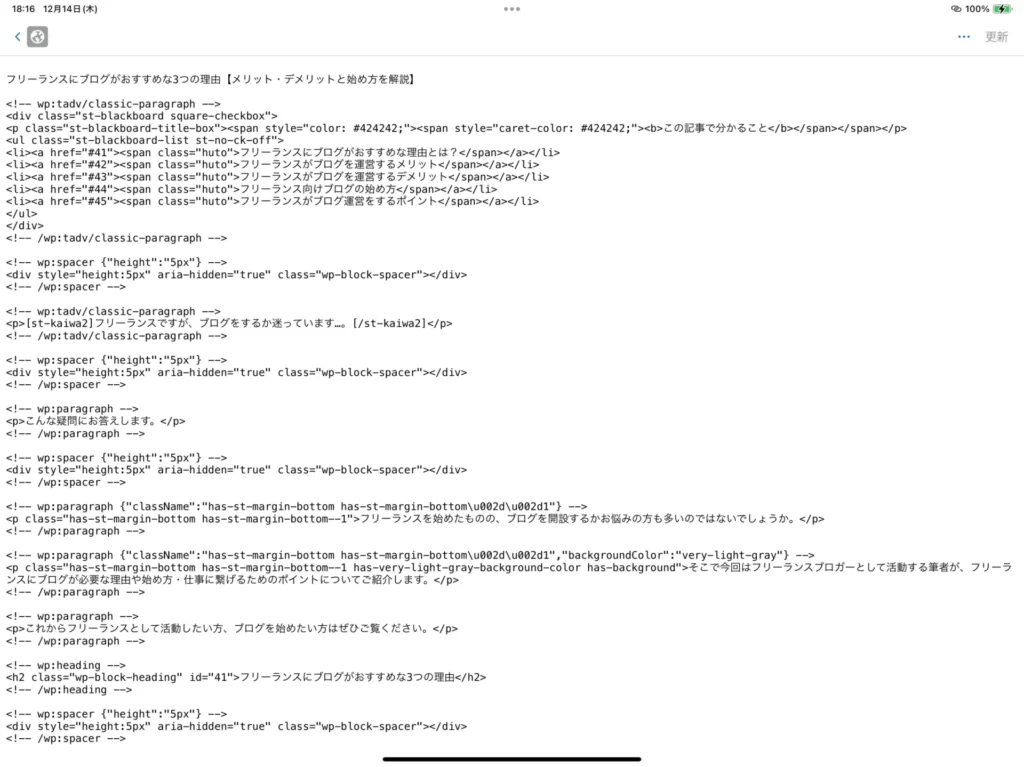
iPadでブログ記事のデザインを変更しようとすると、こうした画面での修正となります。
HTMLに詳しければ問題ないかもしれませんが、パソコンと比べ、やりづらさを感じる方も多いでしょう。

iPadでWordPressブログを始めた後にすること

続いて、iPadでWordPressブログを始めた後にすることは、次の6つです。
WordPress初期設定をする
iPadでWordPressブログを始めた後は、WordPress初期設定をしましょう。
初期設定をせず運営していると、ブログをハッキングされたり、運営に大きな支障をきたすことがあります。
必ず設定しておきたい項目に関しては、こちらの記事で詳しく解説しています。
関連記事WordPressブログ開設後に絶対すべき初期設定15個
デザインを整える
ブログを始めたばかりだと、無料で使えるデザインテーマのCocoonが設定されているはずです。
Cocoonは誰もが無料で使えるデザイン機能ですが、カスタマイズできる範囲には制限があります。
また、HTMLやCSSの言語を知らないと上手くデザインできない部分もあるでしょう。
時間をかければ素敵な外観を仕上げることは可能ですが、直感的にデザインを整えたい人は有料テーマを使うのも1つの手段です。
私も悩みに悩んだ結果、AFFINGER6を導入しました。
有料テーマは1度購入すれば永久的に使えますが、費用がかかるので必要に応じて利用してくださいね。
AFFIGER6を利用した感想については、AFFINGER6を実際に使用したレビュー・口コミで詳しく解説しています。
また他にも無料・有料で使えるテーマを知りたい方は、こちらをご覧ください。
関連記事WordPressブログおすすめ有料テーマ10選・無料テーマ5選
ASPに登録する
ASPは、ブログで商品やサービスを紹介するためには登録必須のサイトです。
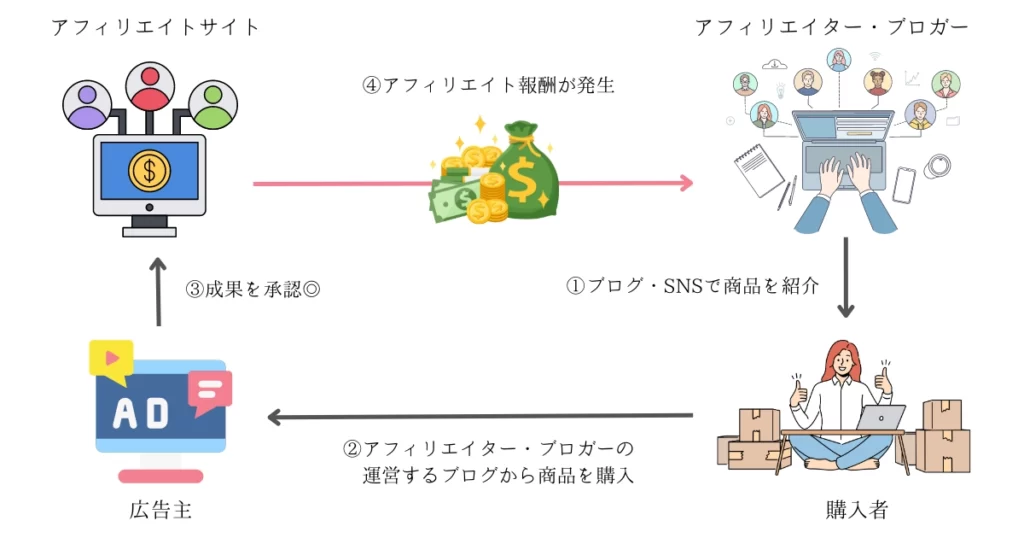
ASPに無料登録することで、ブログで商品やサービスを紹介する準備が整います。
ブログから収入が欲しい人は、忘れず登録しておきましょう。
ASPはいつ登録しても構いませんが、審査で1〜2週間ほど待つこともあるため、早めの申請がおすすめです。
これだけは登録しておきたいおすすめASP 6選
- アクセストレード
20年以上運営の最大手・安心して利用できる◎ - もしもアフィリエイト
※審査なし
2重で報酬がもらえるW報酬制度あり - バリューコマース
日本初のASP、ここだけの独自案件多数! - Smart-C
スマホゲーム・アプリに強いASP - afb
(アフィビー)
(美容・健康など)女性向け案件が豊富、報酬+消費税がもらえる - A8.net(エーハチネット) ※審査なし
審査がなく、初心者も利用できる
ご覧の通り、ASPによって取り扱う商品やサービスが異なります。
複数利用することで、紹介できる商品の幅も広がりますよ。
初心者におすすめなASPについては初心者におすすめのアフィリエイトASP15選でも詳しく解説しています。
魅力的な記事を書く
ブログの準備が整ったら、いよいよ記事を書いていきましょう。
魅力的な記事を書くポイントは、Googleと読者に評価される記事を作ることです。
評価されるといっても、特別なことをする必要はありません。
読んでよかった!と思ってもらえる記事を作れば、必然と素敵な記事が仕上がりますよ。
適切な場所に広告を貼る
記事を書いたら、適切な場所に広告を貼りましょう。
ASPを利用している方は、記事内に広告を貼れるようになりますよ。
詳しくはアフィリエイト広告の貼り方とコツで解説しています。
ブログについて勉強する
最後に、ブログを始めたらブログについて勉強しましょう。
ブログ運営には、複数のスキルが必要となります。
- SEO関連の知識
SEOを学べるおすすめ本17選 - Webライティング知識
ブログの文章力を上げる11冊を紹介 - アフィリエイト知識
アフィリエイトブログのおすすめ本10選
時間のない方は1冊だけでも読んでおくことで、失敗しないブログ作りに役立ちますよ。
iPadでブログ運営に使っているおすすめアプリ
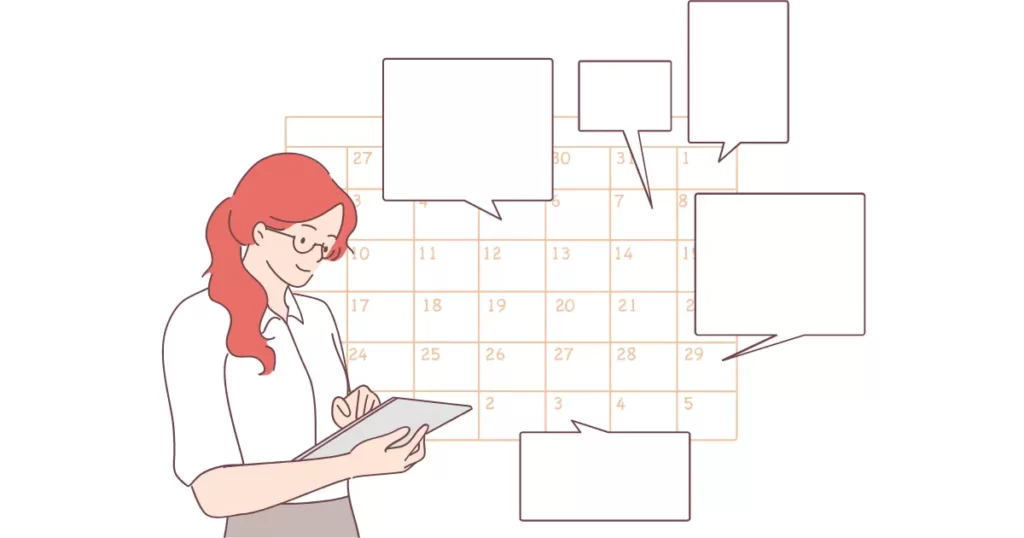
ここで、実際にiPadブログ運営で使っているアプリ・ツールについてご紹介します。
順番に解説しますね。
WordPress
WordPressブログは、iPad用のアプリがあります。
ここから記事の修正や執筆ができます。
iPadでブログをするなら、ぜひインストールしておきたいアプリの1つです。
Shutterstock(シャッターストック)
shutterstockは、高品質な画像が揃う写真素材サイトです。
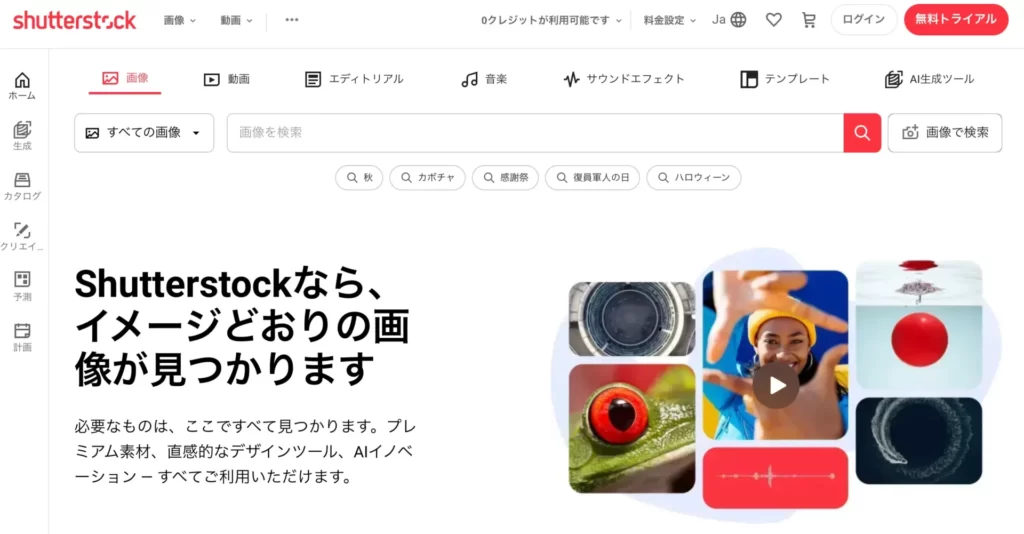
日本だけでなく世界中のクリエイターや企業がコンテンツ作りで使っているサービスで、高い人気を誇っています。
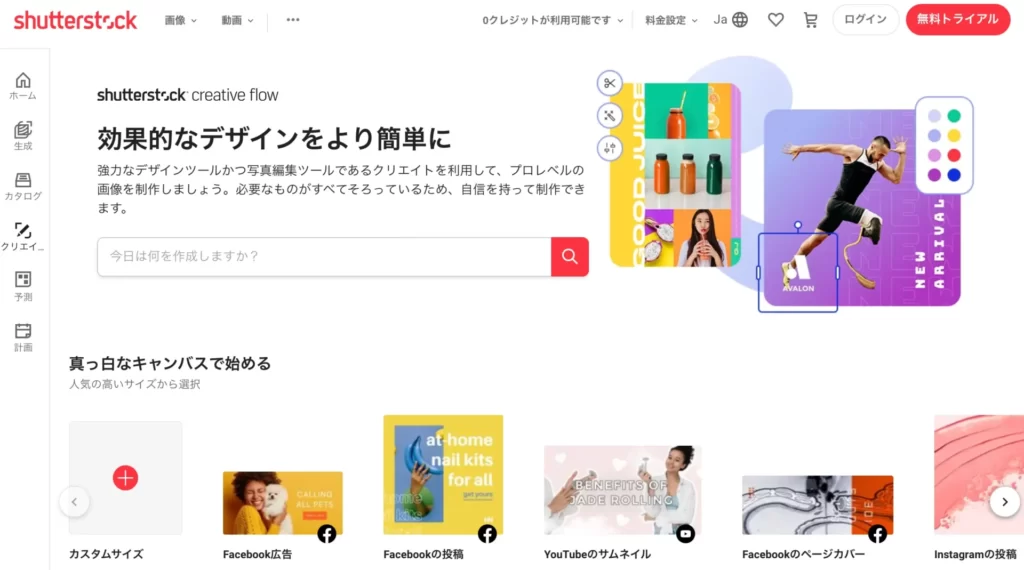
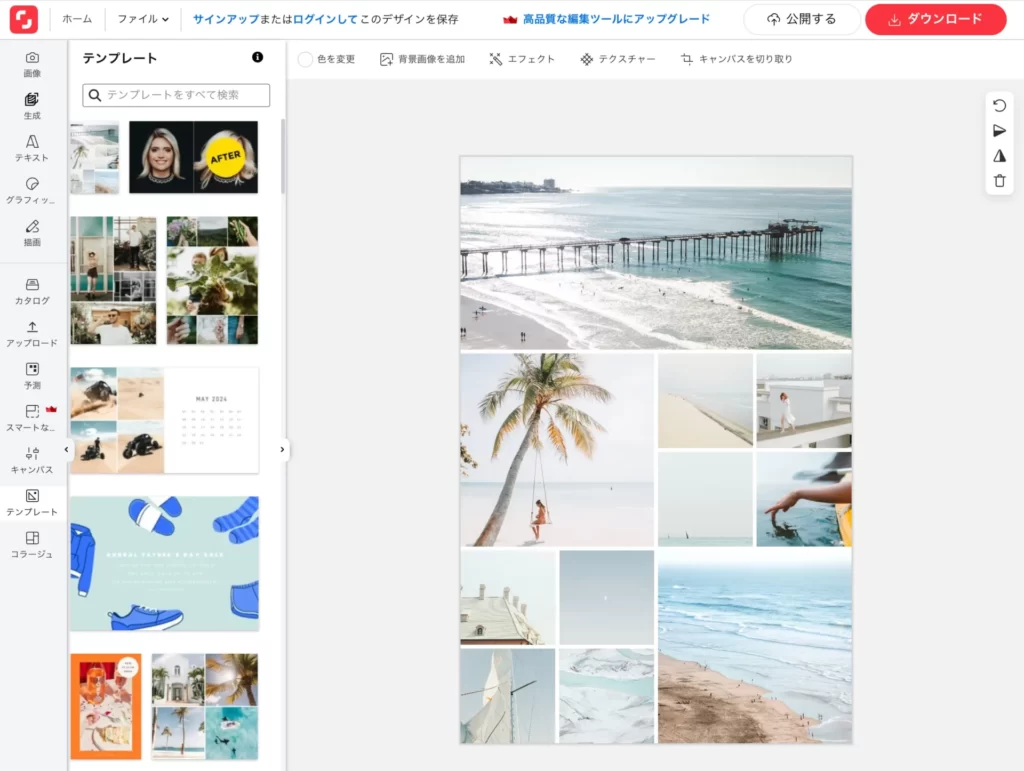
利用するSNSに合わせて、画面サイズの変更や編集が自由自在。
初めて使う方は無料トライアルを利用できるので、ぜひお試しくださいね。
※ 無料トライアルあり
Kindle
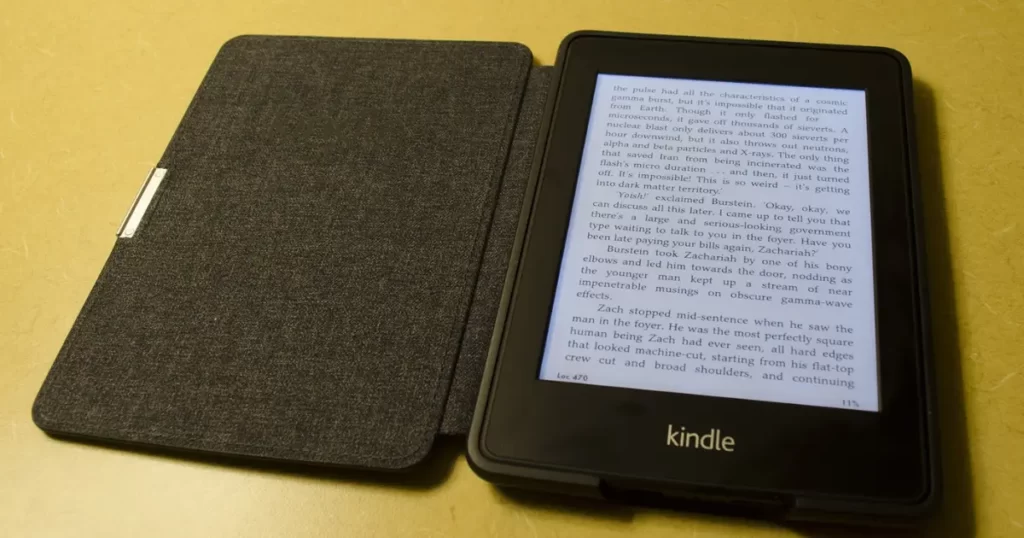
Kindleは、iPad1つで本が読み放題のアプリです。
読書やブログの情報収集にも便利です。
Amazon Prime会員なら読み放題なので、月に1〜2冊本を読む場合、充分もとがとれるサービス。
ブログ本だけでなく小説なども、読みたい時にすぐ読めますよ。
Nobilista(ノビリスタ)
Nobilistaは
、iPadやiPhoneで記事の検索順位を確認できるチェックツールです。
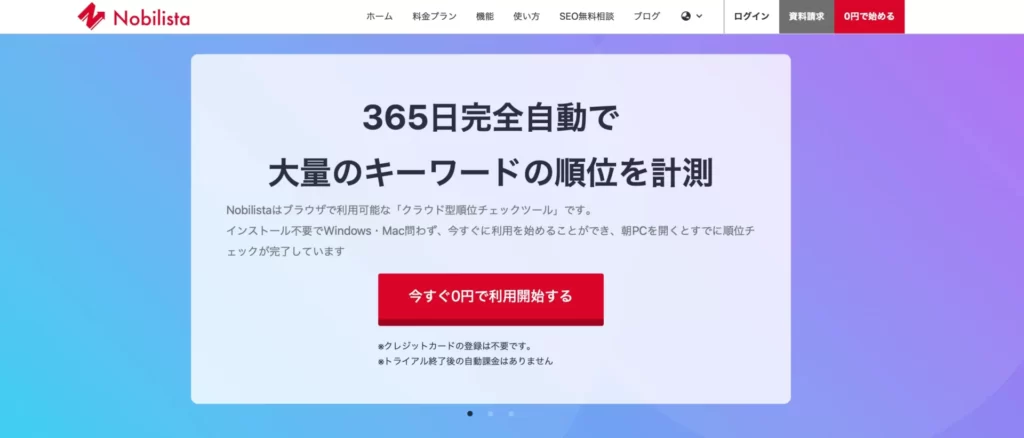
- スマホから検索順位を確認できる
- ソフトのインストール不要
- Mac・Windowsどちらも利用可
- 順位変動をメールでお知らせ
- SEO難易度・検索ボリュームも調査可能◎
外出先でも、記事の順位変動を確認できるので、記事修正の予定が立てやすくなりますよ。
詳しくは実際に使った時に書いた記事があるので、そちらを参考にご覧ください。
Procreate(プロクリエイト)
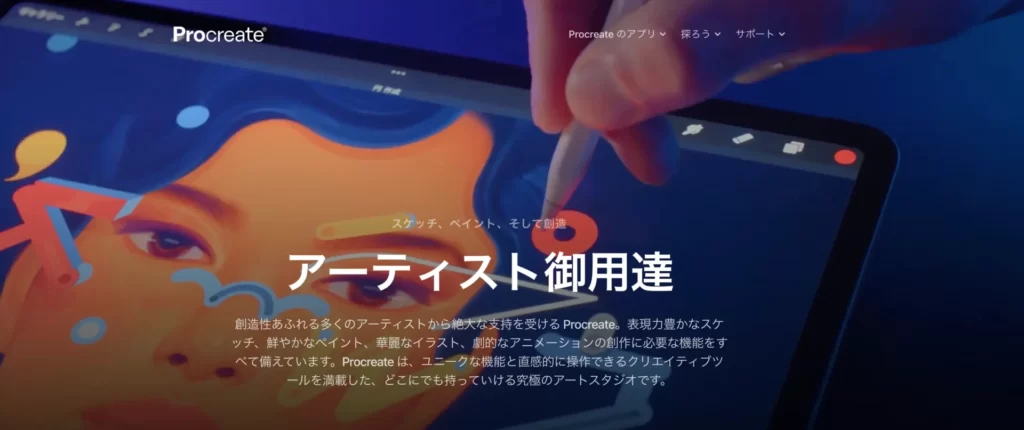
ProcreateはApple Pencilを使って、鉛筆・水彩・油絵などのイラストを描けるアプリです。
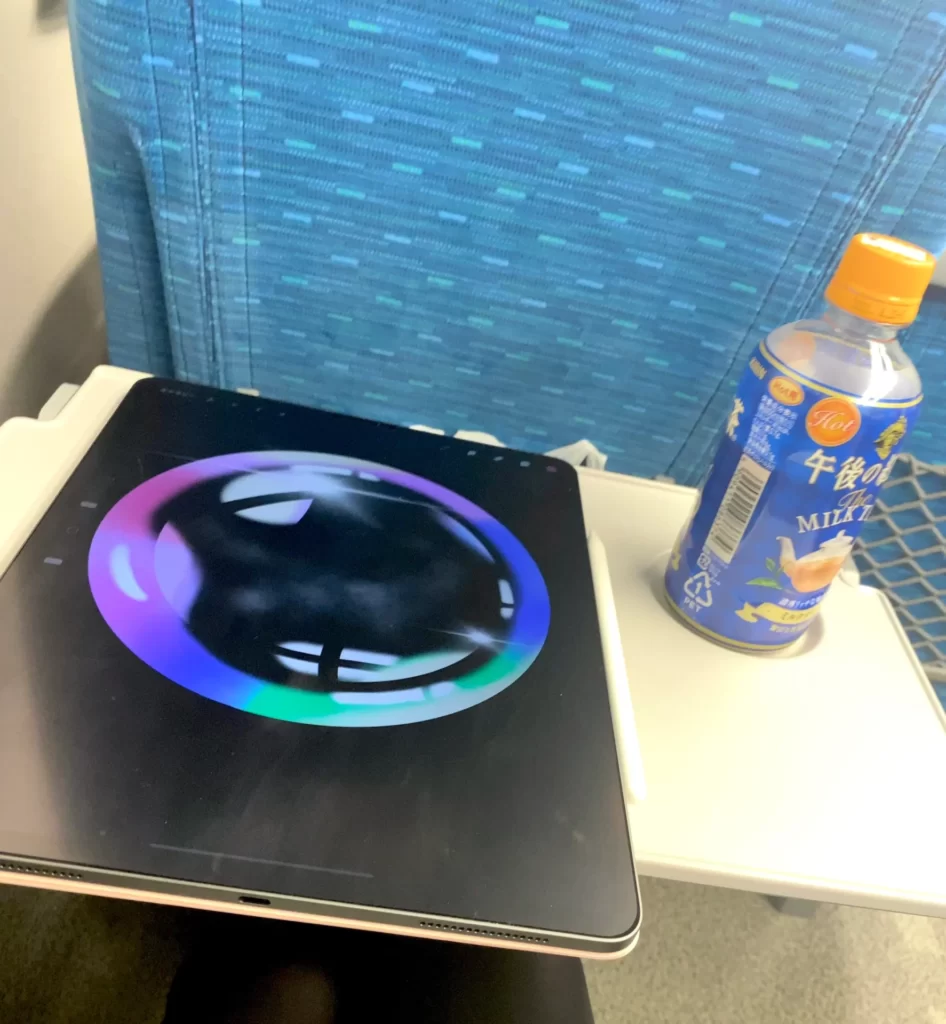
以前Apple Storeに行った時、店員さんイチオシアプリということで、数年前から愛用しています。

イラスト好きな方やオリジナル画像を作りたい方にはおすすめです。
前まで1,200円の買い切りでしたが、App全体の値上げに伴い、現在2,000円となっているようです。
Apple純正メモアプリ
iPadでブログ運営に使っているおすすめアプリ最後は、純正メモアプリです。
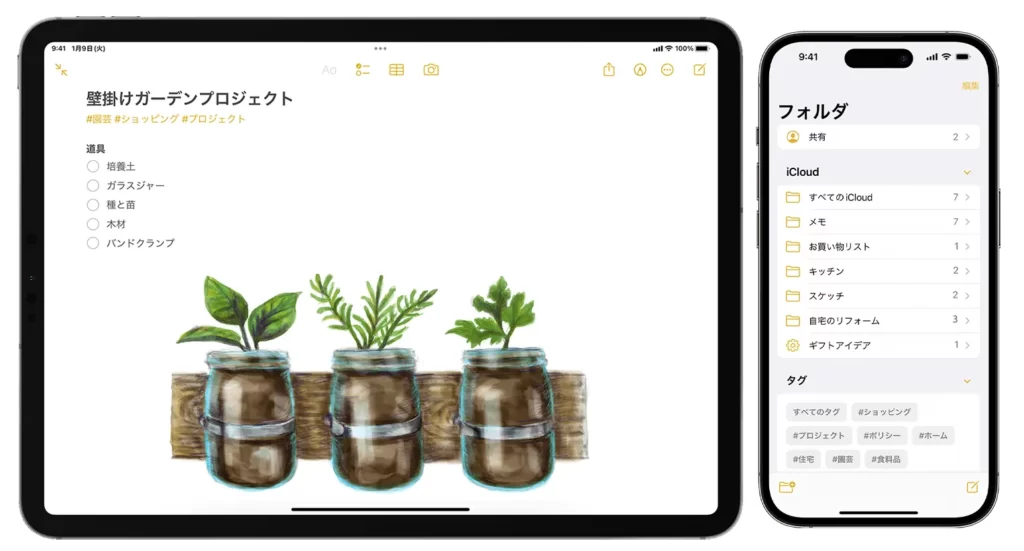
記事アイデアをまとめたい時や、思いついたことを書き留めたい時などにサクッと使えます。
書いたメモはiPhoneやMacと共有できるため、どこでも使えて便利です。
また、iPadのショートカットキーを使うと、さらに効率良くメモを使いこなせるようになりますよ。
iPadでのブログ運営に便利な機能

最後に、iPadでのブログ運営に便利な機能をご紹介します。
Split View(スプリットビュー)
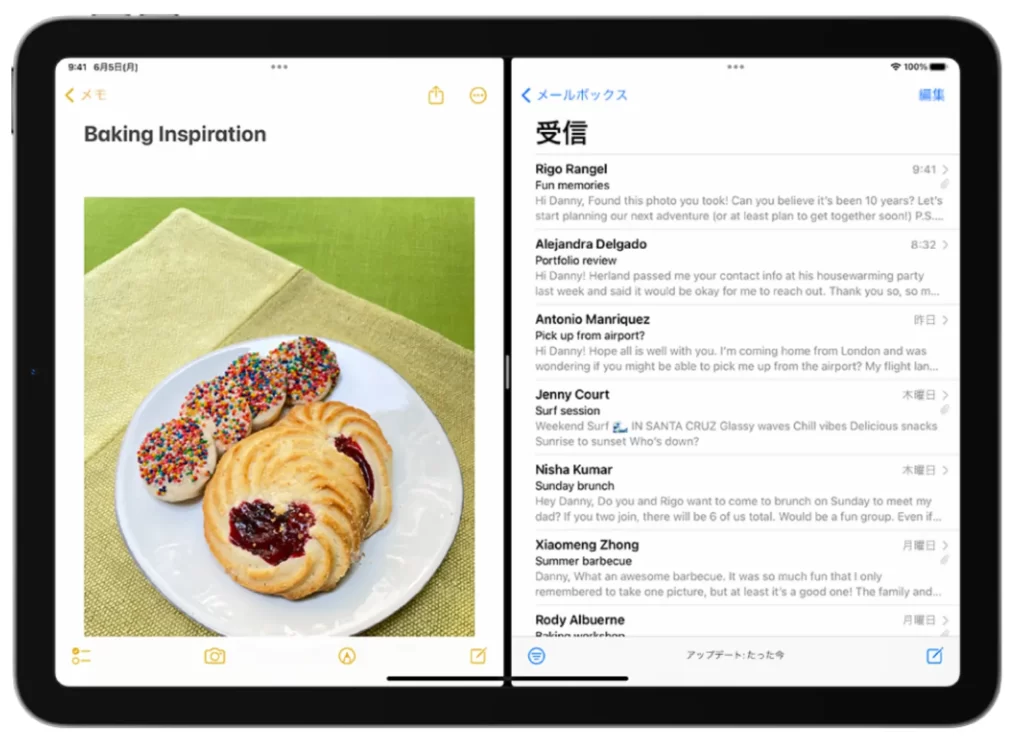
Split Viewを使えば、複数のアプリを同時に操作できます。
片方の画面で記事執筆しつつ、もう片方でリサーチ…なんて使い方も可能◎
iPhoneを使うより、作業効率がアップしますよ。
Slide Over(スライドオーバー)
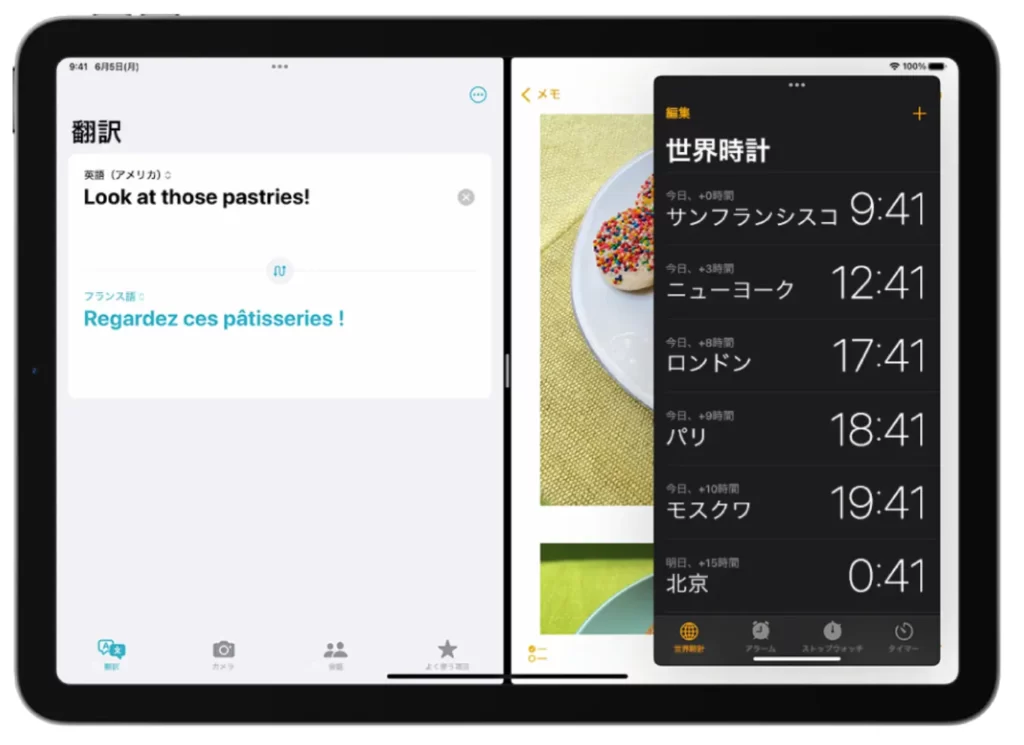
iPadの画面は、最大3つまで表示できます。
先ほどのSplit Viewで2画面にした後でSlide Overを使えば、表示画面を追加できますよ。
ユーザー辞書
ユーザー辞書とは、オリジナルの予測変換のこと。
ユーザー辞書を設定すれば、文字全てを入力しなくても、予測変換してくれます。
時短にもなりますし、かなり利便性が上がるので、よく使う文字はぜひ登録しておきましょう。

iPadでブログ運営をする時によくある質問
ここからは、iPadでブログ運営をする時によくある質問にお答えします。
iPadのみでブログは始められます◎
今回は、iPadを使ったWordPressブログの始め方についてご紹介しました。
おさらいとして、iPadでブログ運営を始めることは可能です。
外ではiPad・家ではMacのように使い分けることで、電池持ちも良くなり、より長く使うことができますよ。
以下ではiPhone・Macでブログを始める方法についても解説していますので、こちらも参考にご覧ください。
また、ブログを始めた後することについては、以下記事で解説しています。
今回は以上です。
最後までご覧いただきありがとうございました。