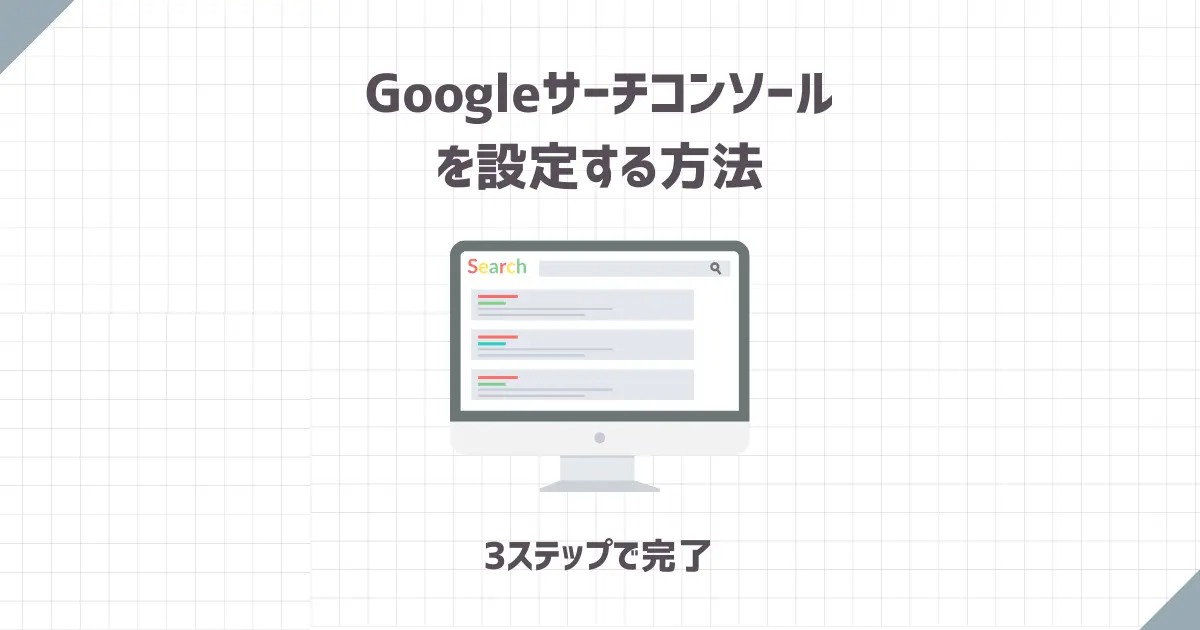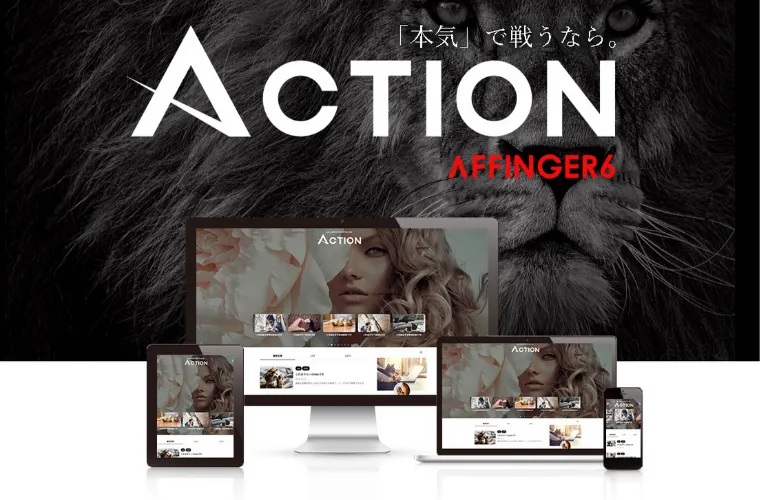この記事で分かること
この記事ではWordPressブログで、Googleサーチコンソールの設定方法を画像付きで解説します。
WordPressブログの開設がまだの方はブログの始め方もしくはスマホでWordPressブログを始める方法をご覧ください。
Googleサーチコンソールでできること
Googleサーチコンソールとは、Gooleが提供する無料ツールです。
Googleサーチコンソールでできること- サイトマップの送信
- ブログ記事のインデックスリクエスト
- 記事の検索順位・表示回数・クリック数などがわかる
- ブログ内のエラーチェック
- ブログへの検索流入キーワードをチェック
このようにWordPressブログの状態を細かく管理できます。
ブロガー・アフィリエイターであれば、設定するデメリットがない便利なツールです。
Googleサーチコンソールの設定方法
サーチコンソールの設定方法は3ステップで完了します。

1つずつ解説します。
Googleアナリティクスを設定
まずGoogleサーチコンソールの設定を簡単にするために、「Googleアナリティクス」の設定をする必要があります。
Googleアナリティクスの設定方法についてはGoogleアナリティクスの導入と設定方法【具体的な使い方もご紹介】をご覧ください。

設定することで、所有権を確認するややこしい設定をまるごとスキップできます。
設定が終わったら次へ進みましょう。
Googleサーチコンソールにログイン
次にサーチコンソールへログインします。
》Googleサーチコンソール公式サイト
「今すぐ開始」をクリックして、Googleアカウントでログインします。
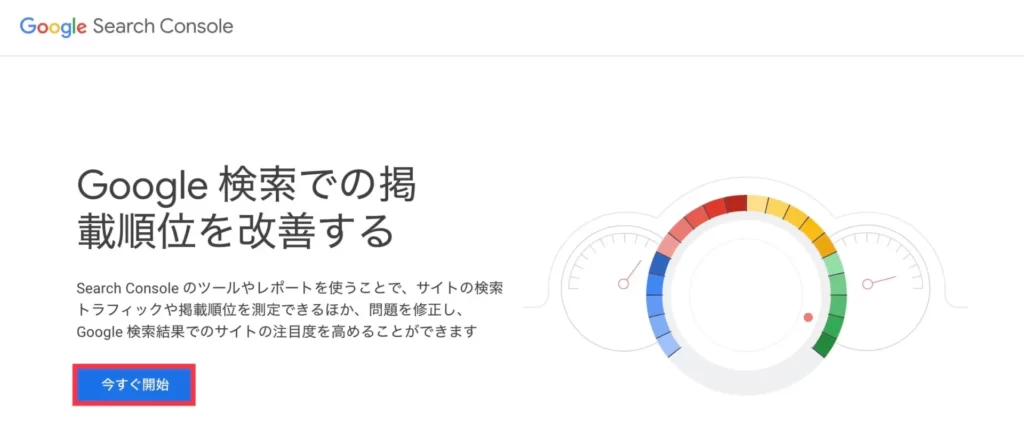
URLプレフィックスへURL入力
URLプレフィックスにWordPressブログURLを入力して続行をクリック。
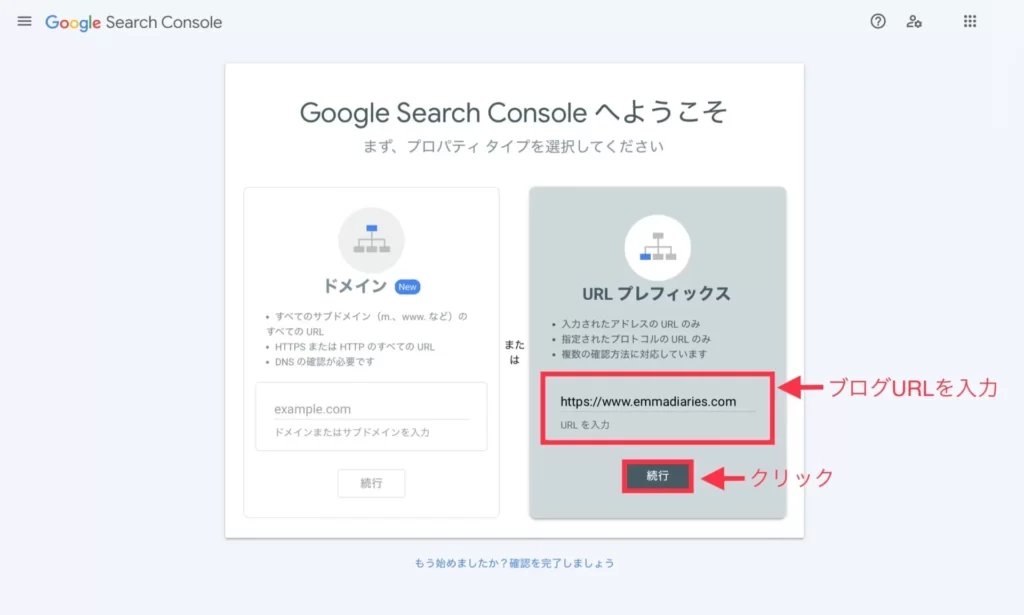
自動で画面が切り替わります。
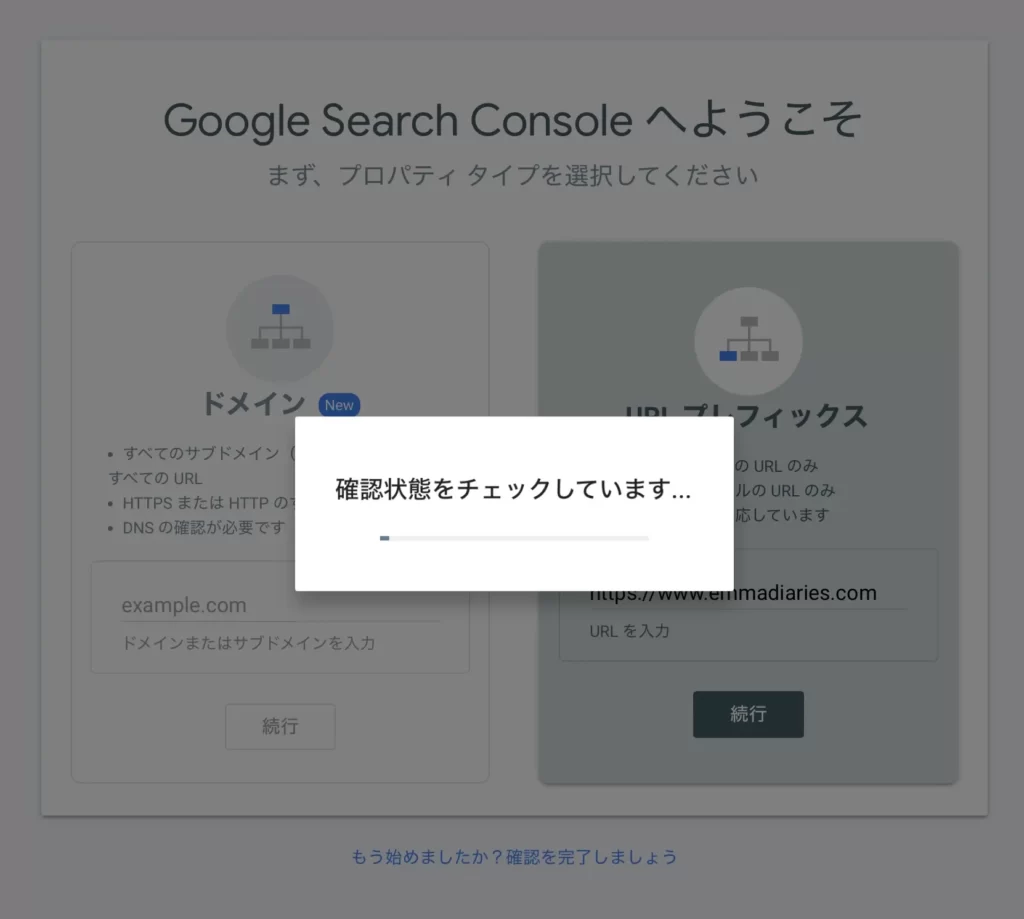
画面が切り替わったら「プロパティに移動」をクリック。
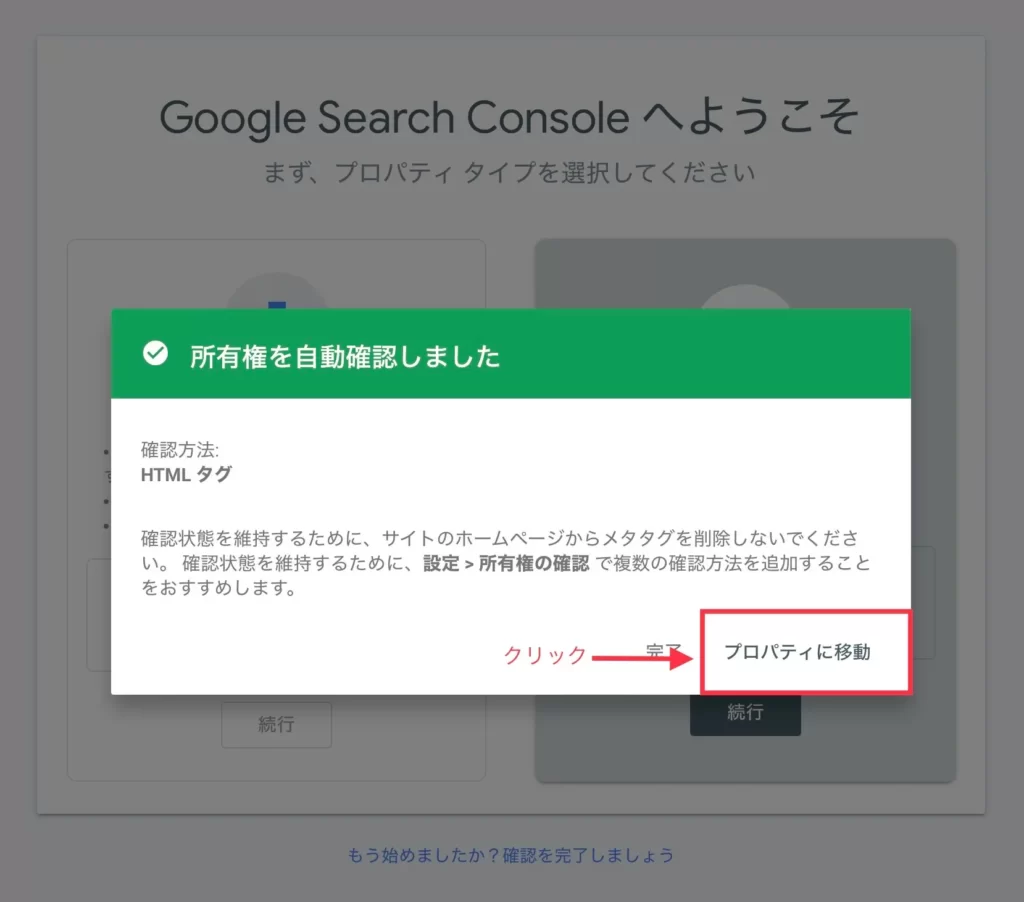
最後に「データを処理しています。1日後にもう一度ご確認ください。」と表示されていれば完了です。

Googleサーチコンソールを活用して、ブログ運営に活用しよう
以上、WordPressブログにGoogleサーチコンソールを設定する方法についてご紹介しました。

Googleサーチコンソールを設定して、ブログ運営を効果的に行っていきましょう!
これからブログを本格的に運営したい方は、こちらの記事をご覧ください。
今回は以上です。
最後までご覧いただきありがとうございます。