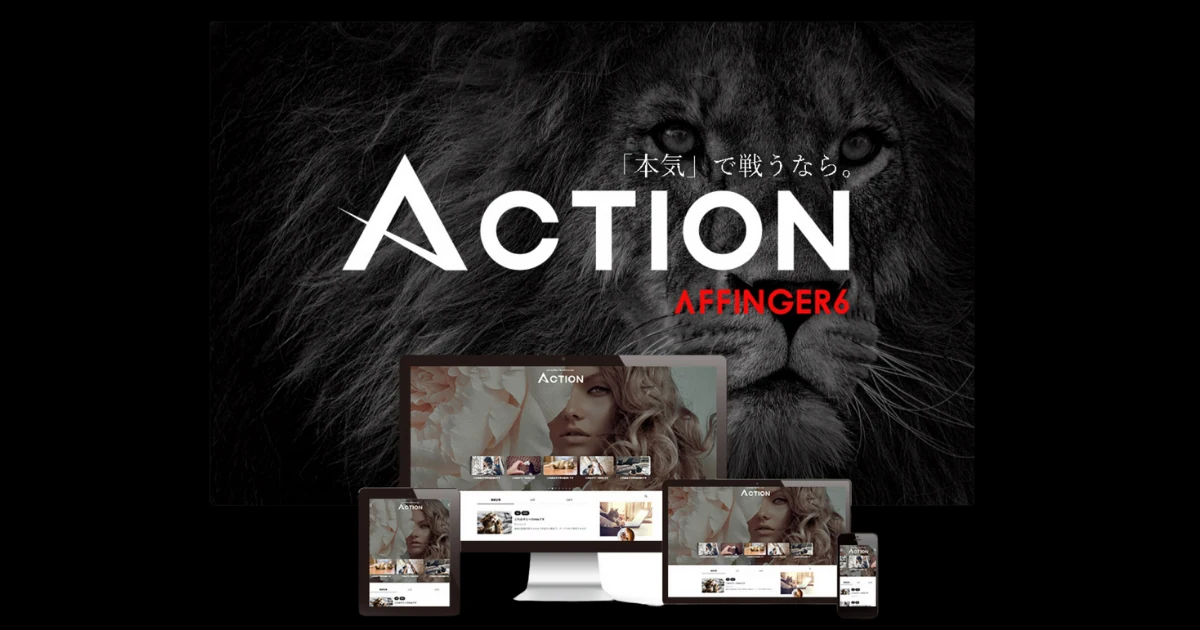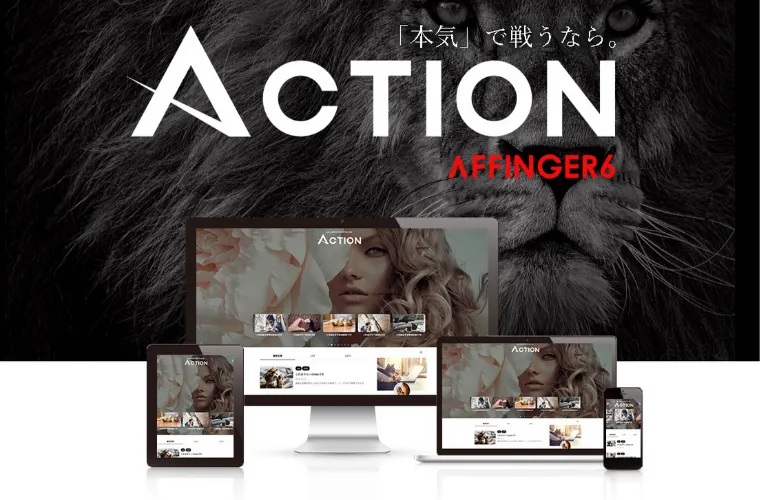AFFINGER6を使おうと思っても、最初はどうすればいいか分かりにくいですよね。
この記事は、AFFINGER6の購入からインストール方法まで、初心者にもわかりやすくご紹介していきます。
公式HPを見て、諦めてしまった方も流れに沿って進めるだけなのでご安心ください。
AFFINGER6を使ってみた感想はAFFINGER6を実際に使用したレビュー・口コミをご覧ください。
AFFINGER6の購入方法
まずはじめに、AFFINGER6の購入手順は全部で5つです。
順番に解説しますね。
AFFINGER6公式サイトにアクセス
まずは、AFFINGER6購入ページにアクセスします。
「今すぐ手に入れる」をクリック
下の方にスクロールして、「今すぐ手に入れる」をクリックします。
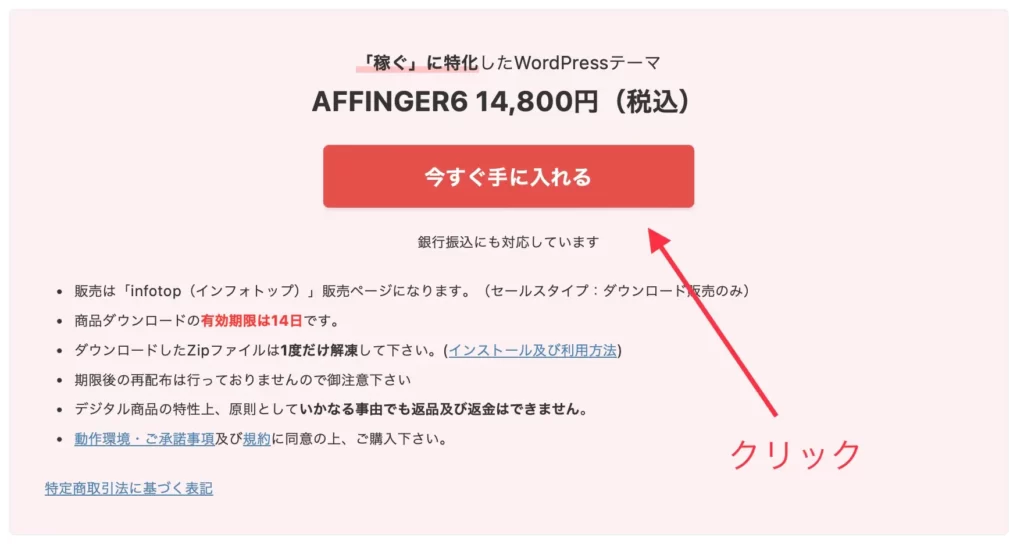
「初めてインフォトップをご利用の方はこちら」をクリック
購入画面が表示されるので「初めてインフォトップをご利用の方はこちら」をクリックします。
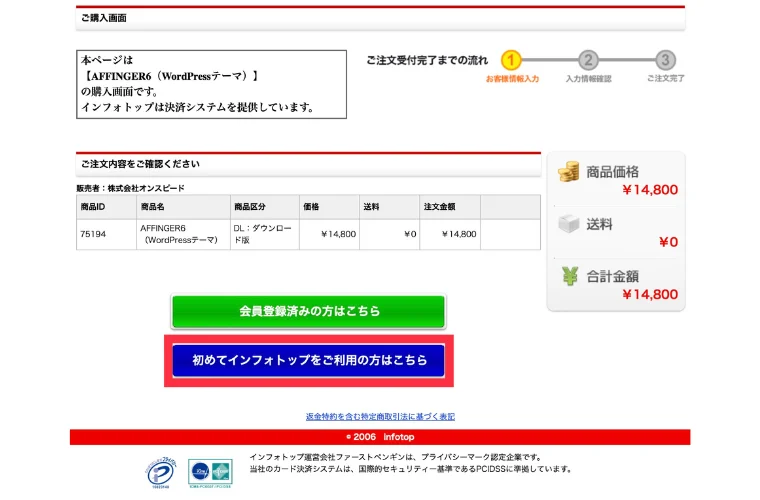
すでに会員の方は「会員登録済みの方はこちら」ボタンをクリックします。
お客様情報の入力
住所や名前などの必須項目を入力していきます。
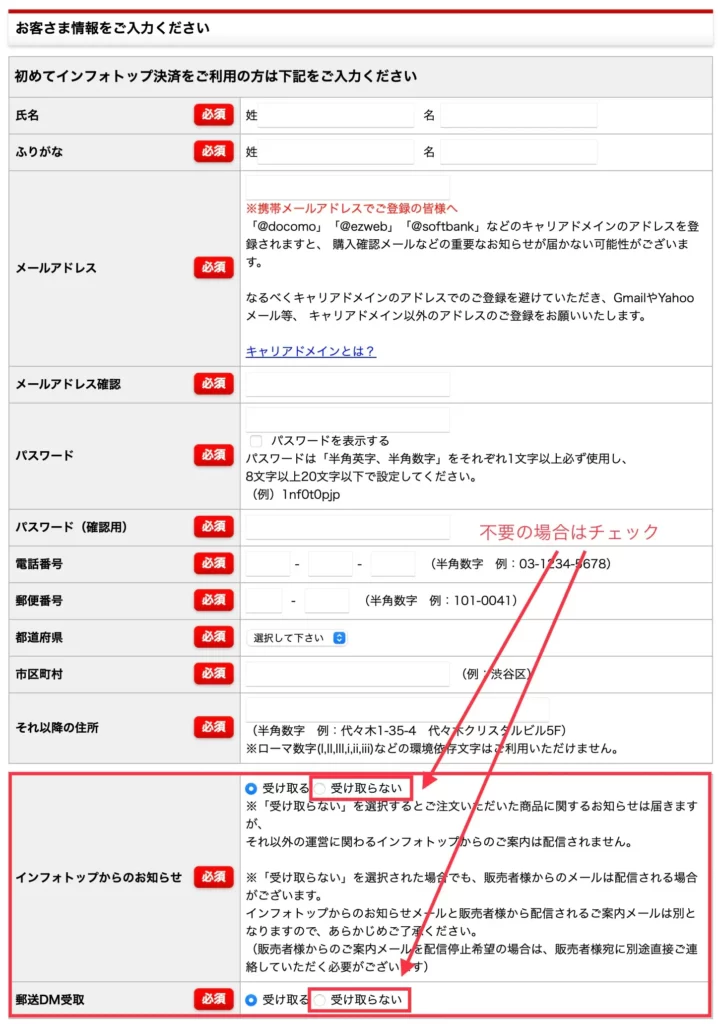
インフォトップからのお知らせやDMが不要であれば、受け取らないにチェックを入れておきましょう。
支払い情報の入力
続いて支払い方法を入力していきます。
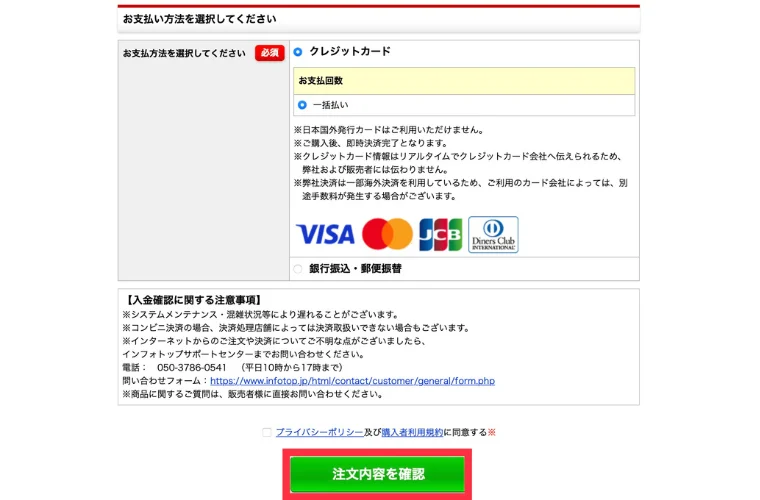
全て入力できたら、最後に「注文内容を確認」をクリックしたら完了です。
AFFINGER6のダウンロード方法
続いてAFFINGER6をパソコンにダウンロードしていきます。
手順は以下の4つです。
1つずつ説明していきますね。
返信メールURLにアクセス
先ほど入力したメールアドレス宛に返信メールが届いているので、その中のURLにアクセスします。
メールアドレスとパスワードを入力してログイン
メールのURLからインフォトップの購入者マイページへアクセスしたら、先ほど設定した「メールアドレス」と「パスワード」を入力します。
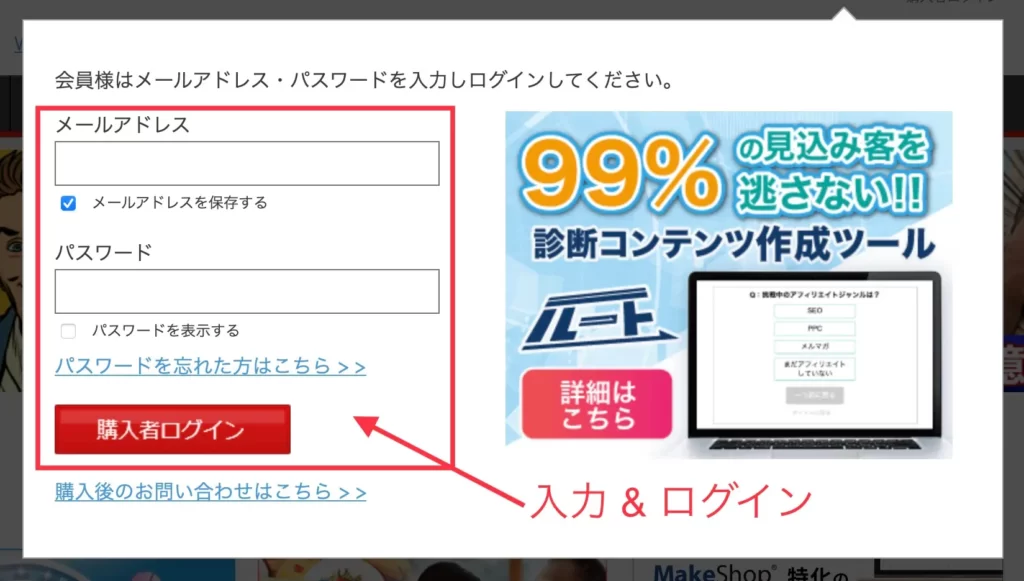
「商品を見る・受け取る」をクリック
「商品を見る・受け取る(商品ダウンロードページ)」をクリックします。
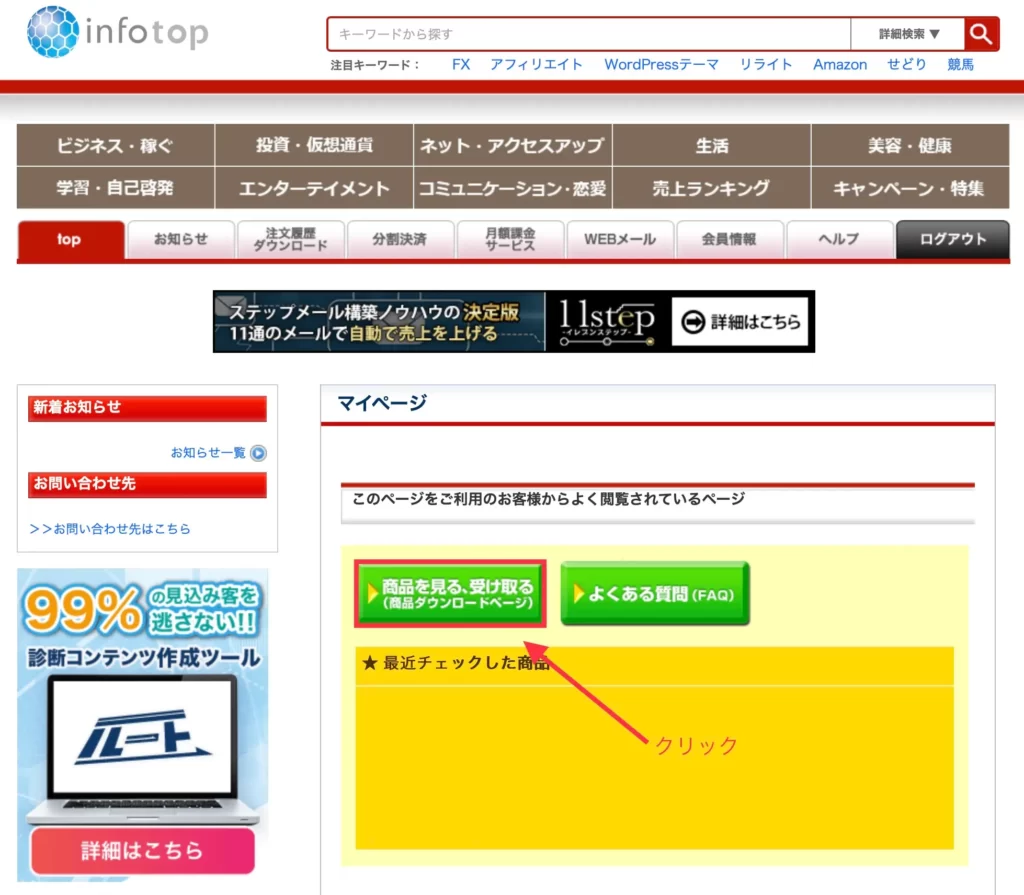
「ダウンロード」ボタンをクリック
赤枠の中に「ダウンロード」ボタンが表示されるので、クリックすれば完了です。
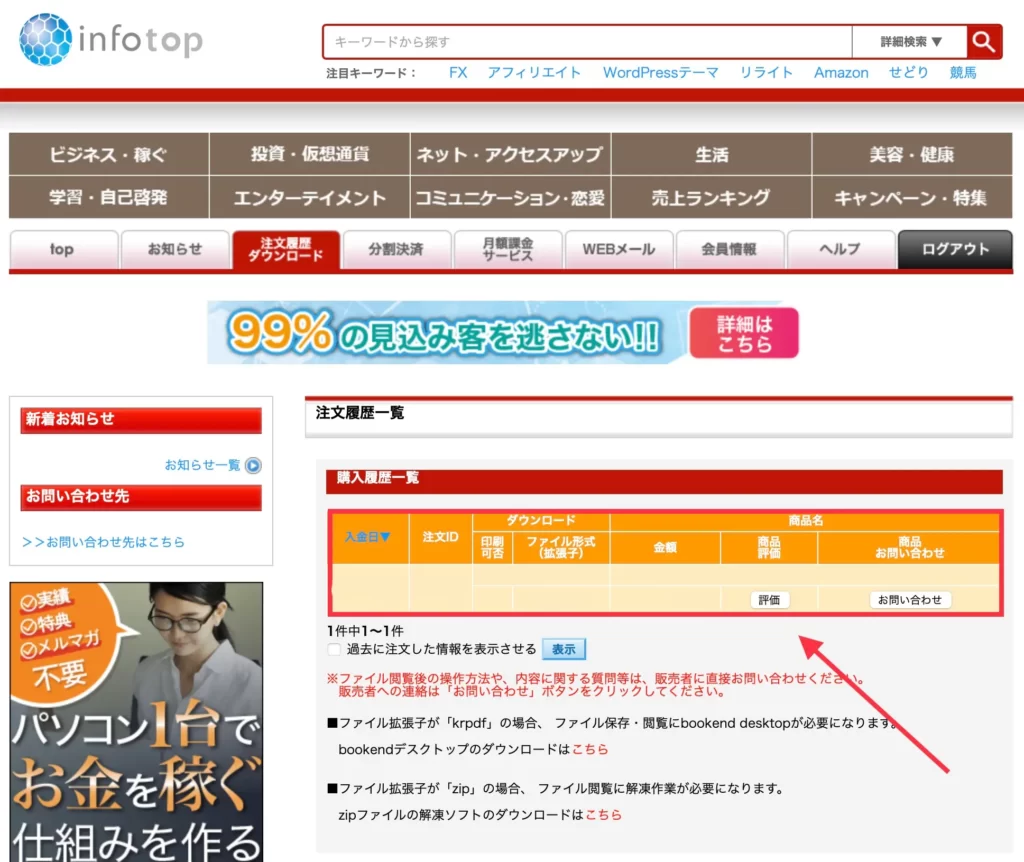
購入後は、パソコン内にzipファイルが追加されますので、ダブルクリック(解凍)しておきましょう。
「affinger6-child.zip」と「affinger6.zip」2つのフォルダが表示されればOKです。

関連記事》AFFINGER6は複数サイトで使えます!【ただし注意点あり】
AFFINGER6のインストール方法
最後にAFFINGER6をWordPressにインストールしていきます。
手順は以下の3つです。
では、1つずつ設定していきましょう。
WordPressにテーマをインストール
WordPress管理画面を開き「外観」→「テーマ」→「新規追加」へ進みます。
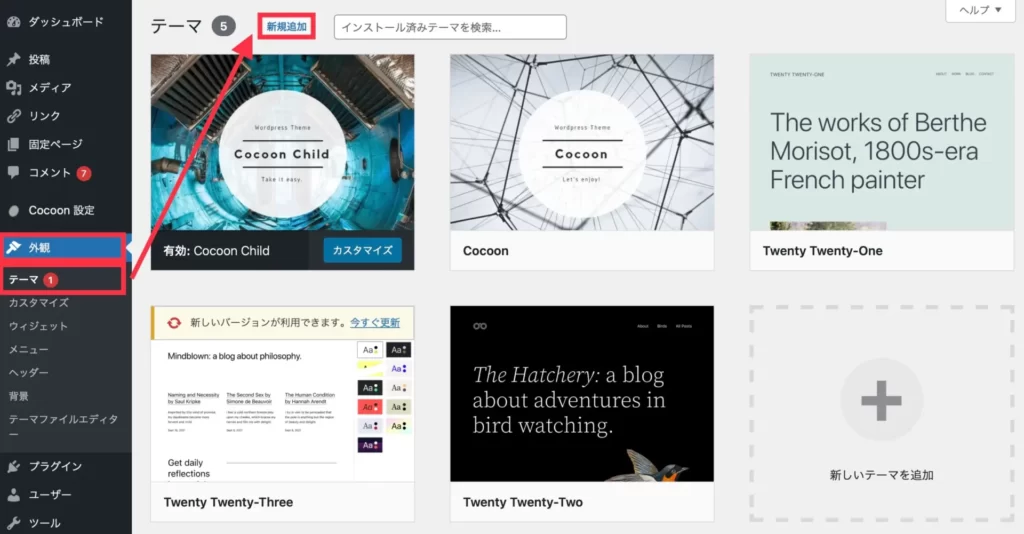
「テーマのアップロード」をクリックします。
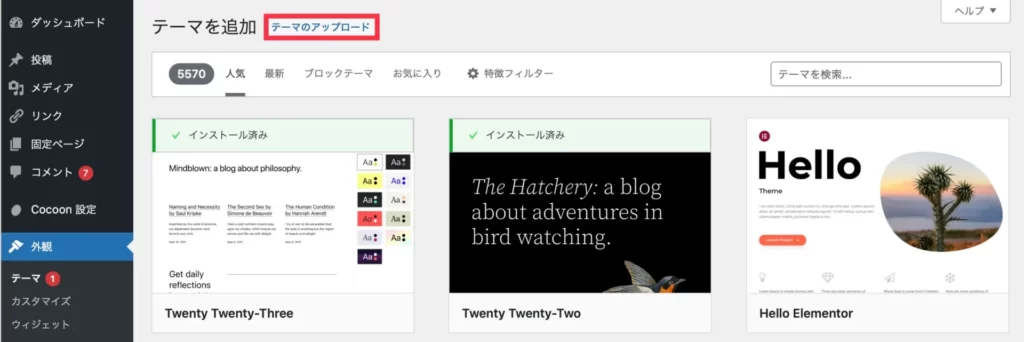
AFFINGER6のzipファイルをアップロード
「ファイルを選択」をクリック後、「affinger6.zip(親テーマ)」をインストールします。
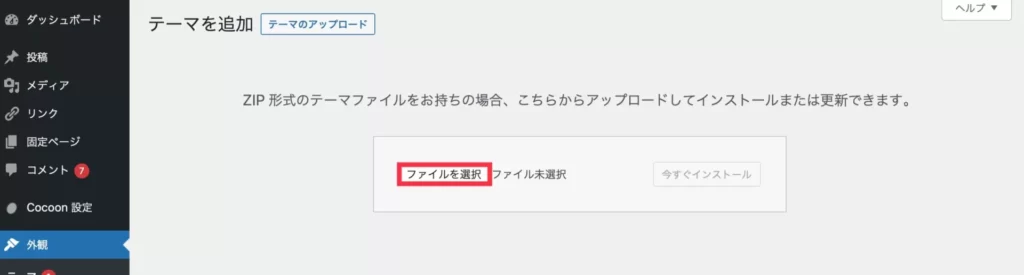
同じ要領で「affinger6-child.zip(子テーマ)」もインストールしましょう。
順番を間違えると、うまくテーマが起動しない場合があります。
必ずこの順番でインストールしましょう。
AFFINGER6のインストール方法 3子テーマを有効化
「affinger6-child.zip」のインストールが終わったら、次はaffinger6-child(子テーマ)のみを「有効化」します。
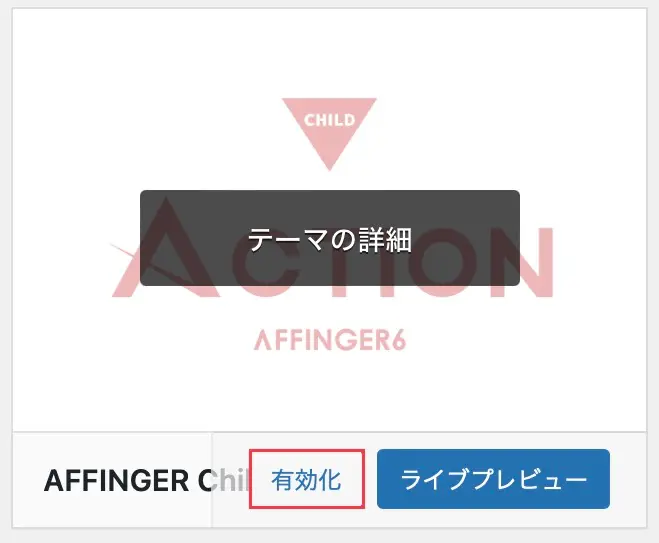
子テーマとは?
子テーマとは、今後ブログをカスタマイズしていく内容が、アップデートによって削除されたり、リセットされることのないファイルです。
親テーマを有効化しても使えますが、アップデートのたびに修正作業が必要となるため、子テーマのみを有効化しましょう。
ここまで終れば、AFFINGER6のインストール&有効化は完了です。
AFFINGER6インストール後に設定しておきたいこと
本記事では、AFFINGER6の購入からインストール方法まで解説しました。
これから本格的にAFFINGER6を利用できます。
インストール後はスムーズにブログを書き進められるよう、AFFINGER6の初期設定を忘れずに。
後回しにすると、便利な機能を知らずに使い続けることも…。
AFFINGER6の初期設定やカスタマイズについては、以下記事にまとめましたので参考にしつつ設定を進めていきましょう。
今回は以上です。
最後までご覧いただきありがとうございました。