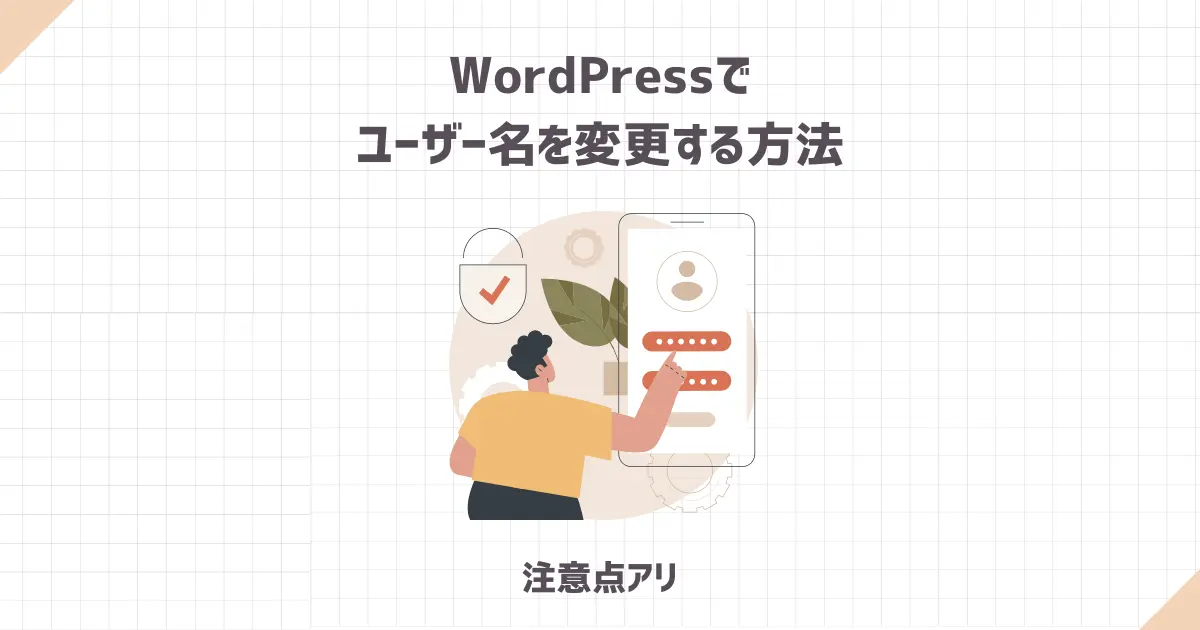そんな疑問にお答えします。
前提として、ユーザー名は変更できます。
しかしWordPressは、ユーザー名の変更設定がありません。
ユーザー名を変えたい時は、新しくユーザーを作って置き換える必要があります。
今回はその手順と、注意点について詳しく解説しますね。
手順を間違えると、大切な記事が消えてしまうこともあるので慎重に操作していきましょう。
WordPressのユーザー名を変更する理由
WordPressのユーザー名を変更する理由として1番多いのが、セキュリティ対策です。
推測しやすいユーザー名を設定している場合、不正アクセスの対象となる危険性が…。
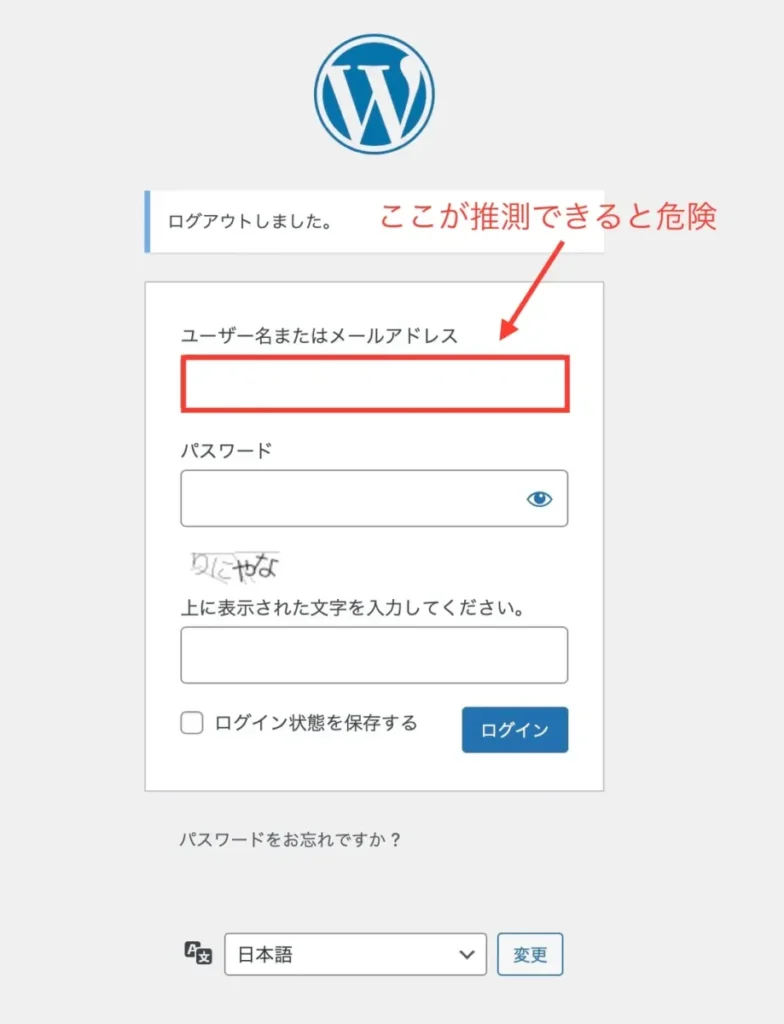
合わせてブログセキュリティが甘いと、ブログURLの末尾に「/?author=1」とつけて検索すれば、ユーザー名が分かります。
ユーザー名を知られてしまうと、あとはパスワードさえわかれば簡単にログインできてしまいます。
この状態でブログを運営するのは危ないですよね。
ユーザー名の漏洩を防止したい方は、プラグインなどでしっかり対策しておきましょう。
詳しくはSiteGuard WP Pluginの使い方と設定方法【セキュリティ強化ポイント】で解説しています。
というわけで、さっそくユーザー名の変更方法を解説していきますね。
WordPressのユーザー名を変更する手順
まず、ユーザー名変更の大まかな流れがこちらです。
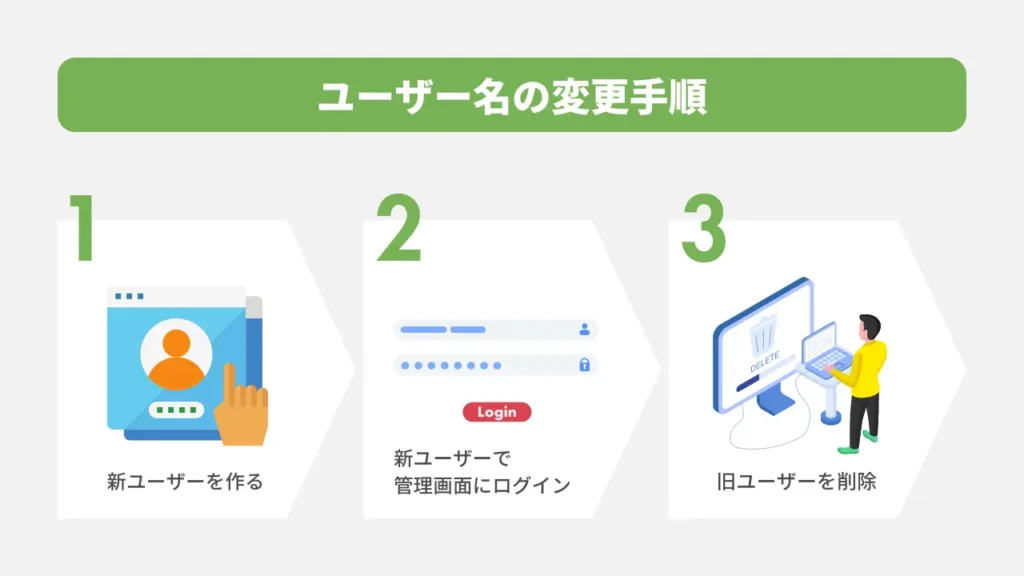
- 新ユーザーを作る
- 新ユーザーで管理画面にログイン
- 旧ユーザーを削除
実際に進めていきましょう。
1:WordPress管理画面から「ユーザー」→「新規ユーザーを追加」をクリックします。

2:新しいユーザー名とメールアドレスを入力し、権限グループを「管理者」に設定し「新規ユーザーを追加」をクリック。
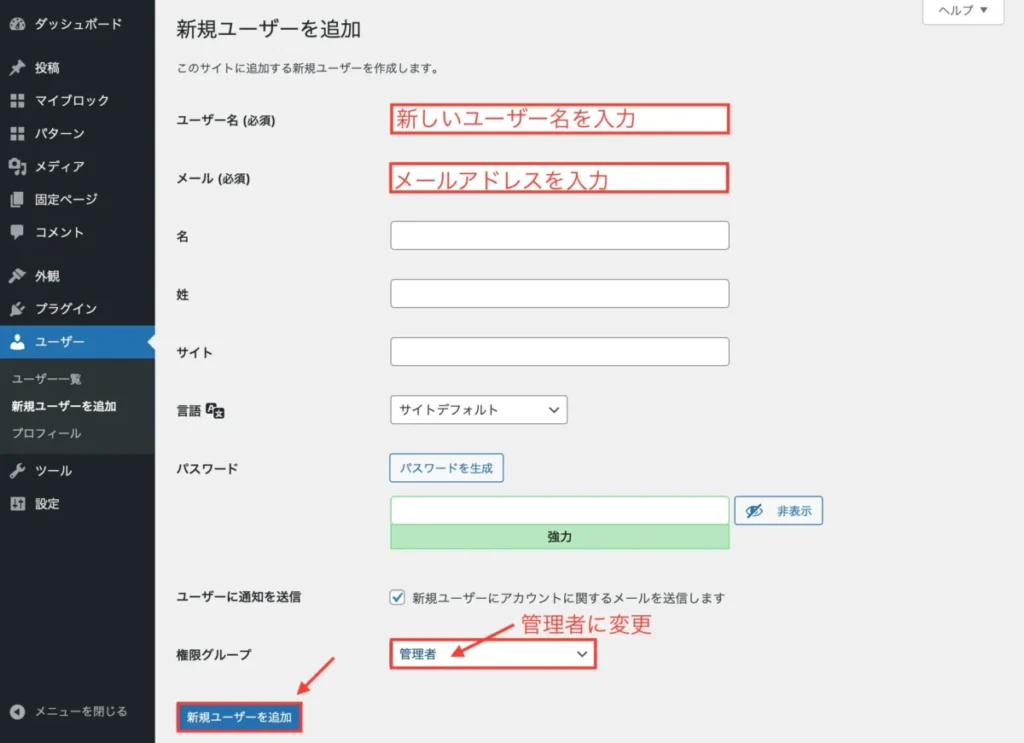
この先ログインで必要になるので、ユーザー名とパスワードはメモしておいてください。
メインアドレスを利用中の場合は先に進めません。一旦別のアドレスで登録を進めましょう。(※ あとから変更できます)
3:ユーザー情報が追加できたら、画面右上のユーザ名をクリックし管理画面から一旦ログアウトします。

4:先ほど作成した新しいユーザー名とパスワードでログインしなおします。
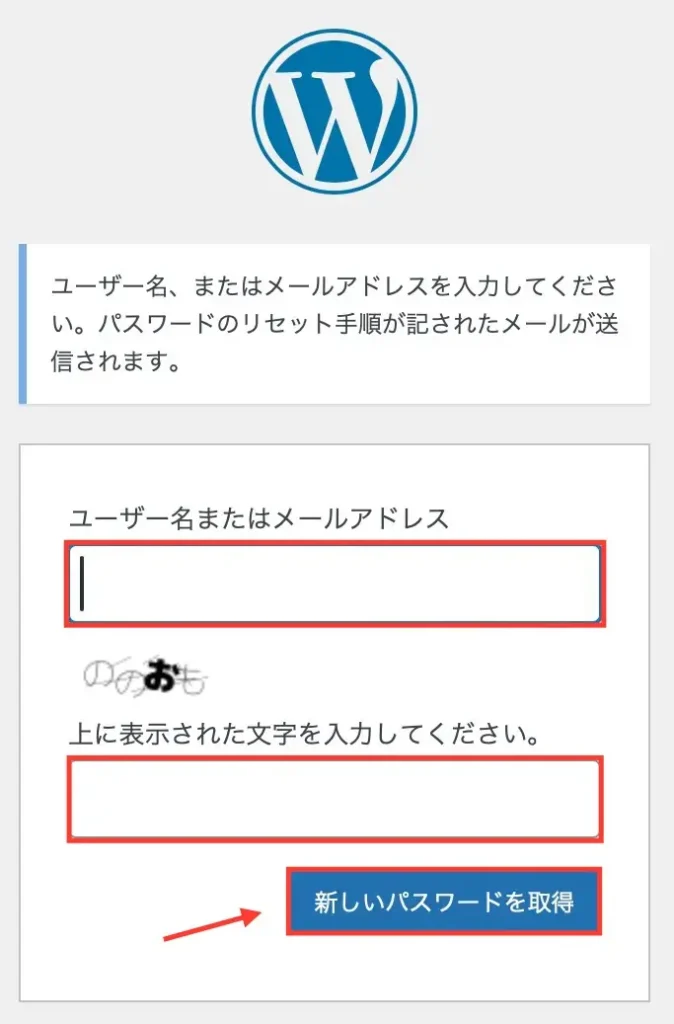
5:「ユーザー」→「ユーザー一覧」をクリック。
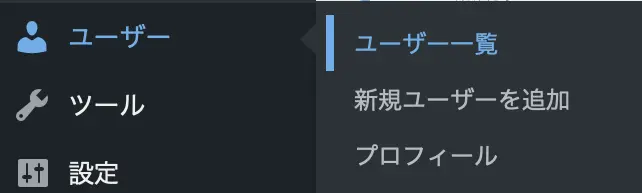
6:旧ユーザー名にカーソルをあわせ「編集」をクリック。
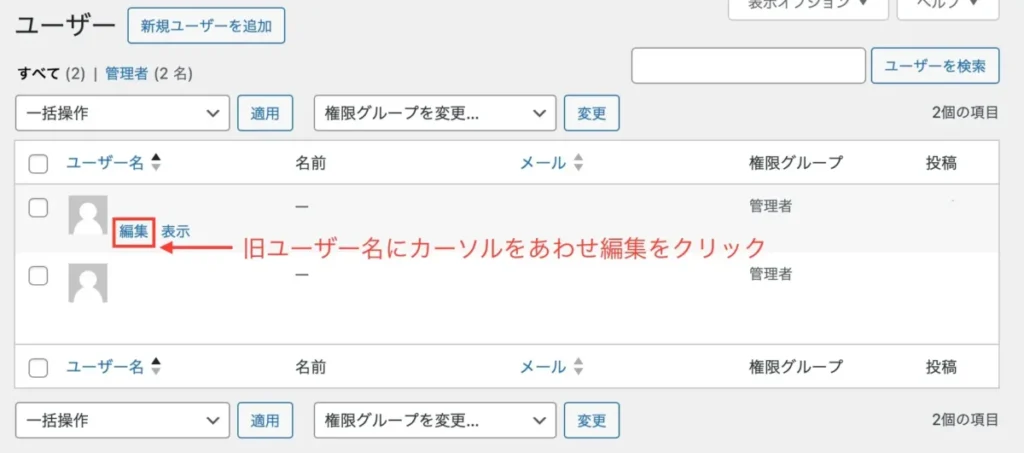
7:プロフィールの内容を、新ユーザーへコピーします。
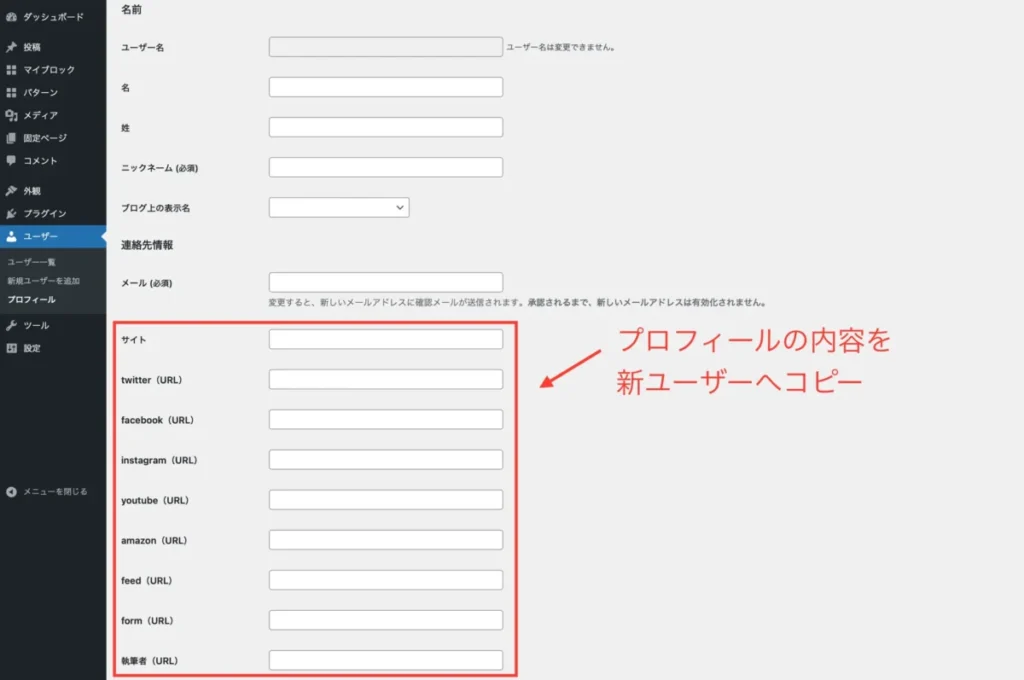
旧ユーザーは後で削除するので、プロフィール情報を全てお引越しします。
8:移し終わったら「ユーザー一覧」で削除したいユーザー名にチェックを入れ「削除」を選び「適用」をクリックします。
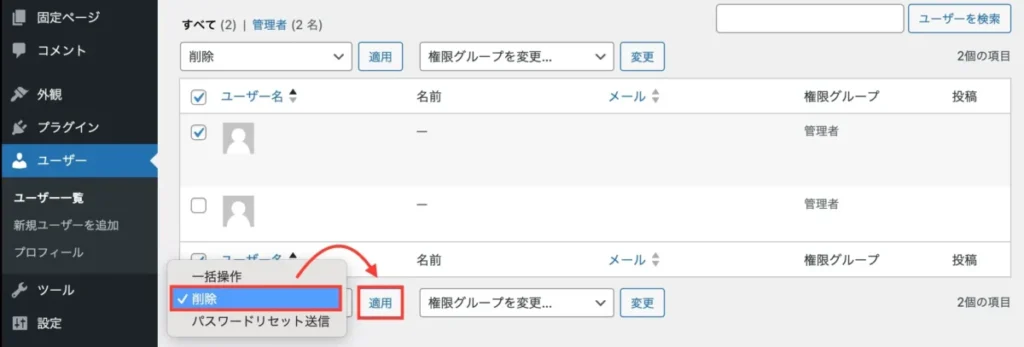
9:「このユーザーが所有するコンテンツをどのように処理しますか ?」と表示されるので、すべてのコンテンツを以下のユーザーのものにするを新たなユーザー名にし「削除を実行」をクリックします。
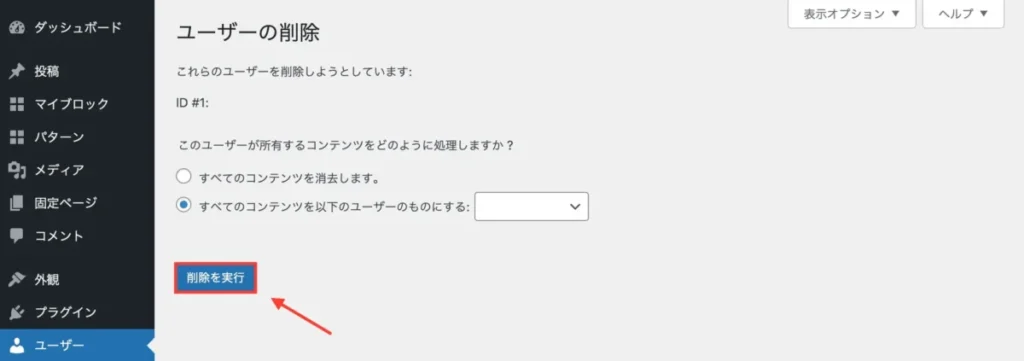
間違えるとブログ記事が消えてしまうので慎重に!
10:「ユーザーを削除しました。」と表示され、新しいユーザーが管理者として設定されれば完了です。
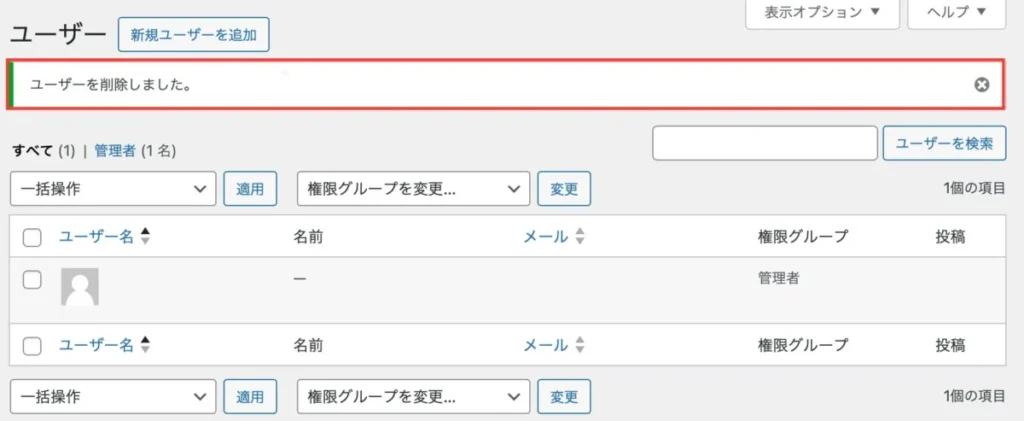
先ほど一旦別のメールアドレスを使って追加した場合は「ユーザー」→「プロフィール」からメールアドレスの変更を忘れず行なってくださいね。
ユーザー名を変えた後の注意点
ブログでプロフィールカードを設定している場合、ユーザー名を変更した後に正しく表示されないことがあります。
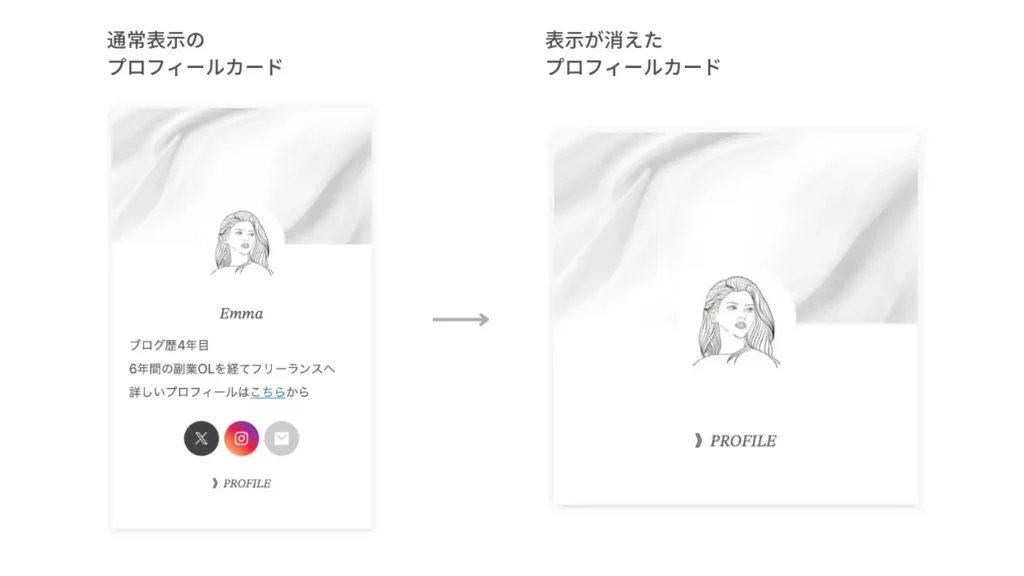
原因は、WordPressテーマの設定によるもの。

詳しい解決方法はAFFINGER6でプロフィールカードが表示されない時の解決法をご覧ください。
ユーザー名を変えた後は、プロフィールカードにも異常がないか確認しておいてくださいね。
WordPressのユーザー名は変更できます
ここまで、WordPressでユーザー名を変更する方法と注意点について解説しました。
ユーザー名の変更自体は簡単にできますが、記事が消えてしまうこともあるので、慎重に操作を進めていってくださいね。