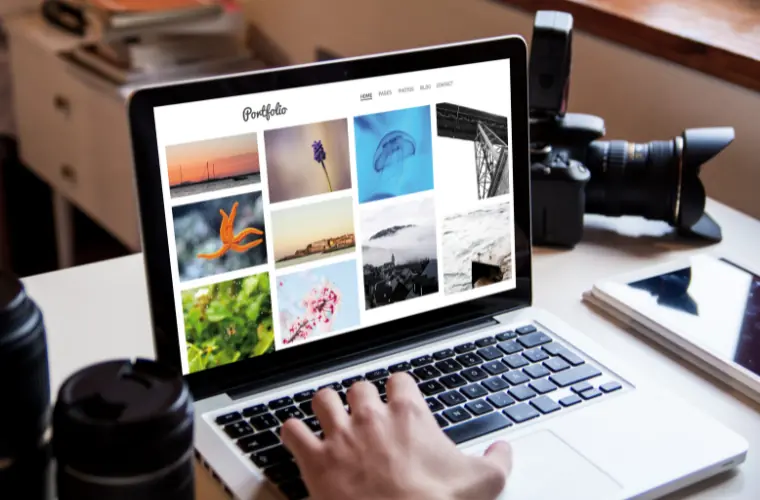そんな疑問にお答えします。
この記事では、ConoHa WINGで2つ目のブログを無料で持つ方法について画像付きで丁寧に解説します。
手順通りに見ながら進めるだけで、簡単に2つ目のブログを開設できますよ。
では、本題に移ります。
ConoHa WINGで2つ目のブログを作る手順
以下では、ConoHa WINGで2つ目のブログを作るための手順を解説します。
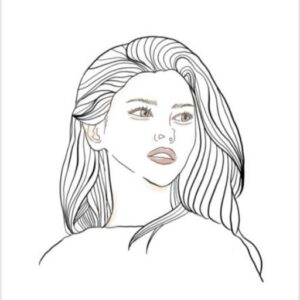
ConoHa WINGで2つ目のブログを作る手順1ConoHa WINGで新しいドメインを取得する
まずConoHa WING公式サイトにアクセスします。
》ConoHa WING公式サイト
登録メールアドレスとパスワードでログインします。
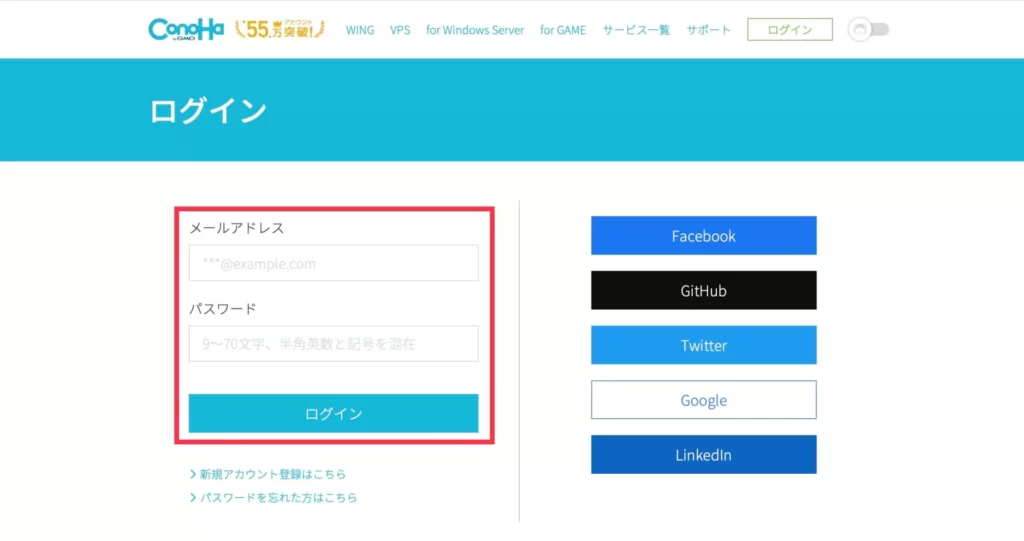
「ドメイン」をクリックします。
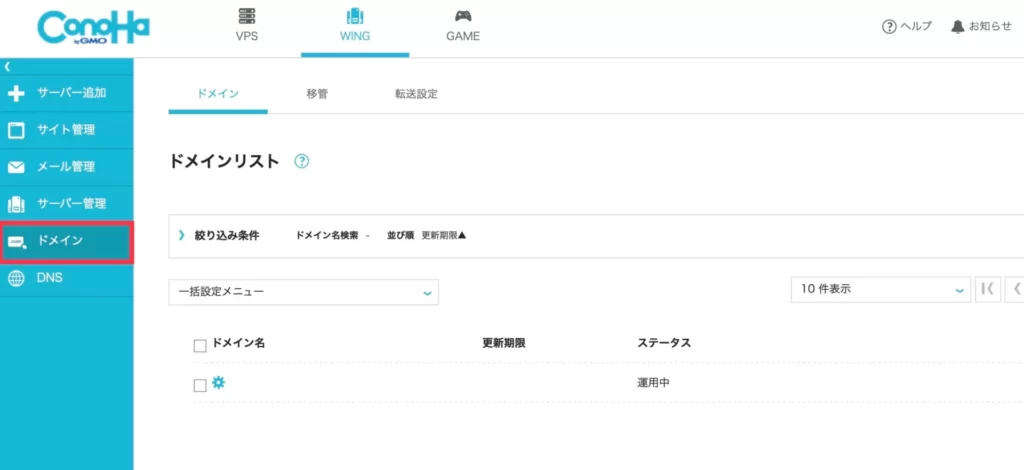
以下のようなポップアップが表示されたら「ドメイン新規取得」を選び「追加する」へ進みます。
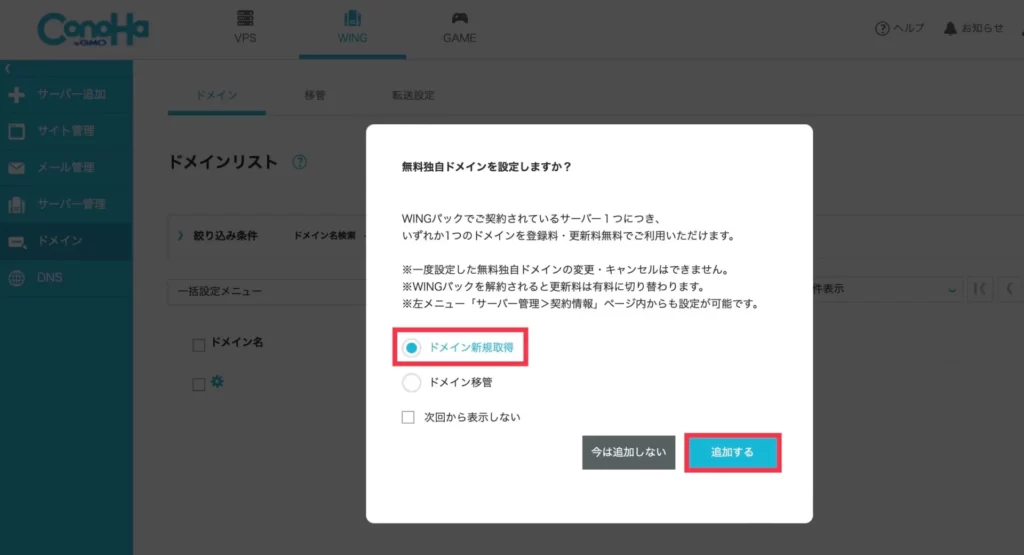
画面が切り替わったら、ドメイン名を入力し検索します。
ココがポイント
ドメインとは当ブログの場合、https://www.「emmadiaries.com」部分のことです。
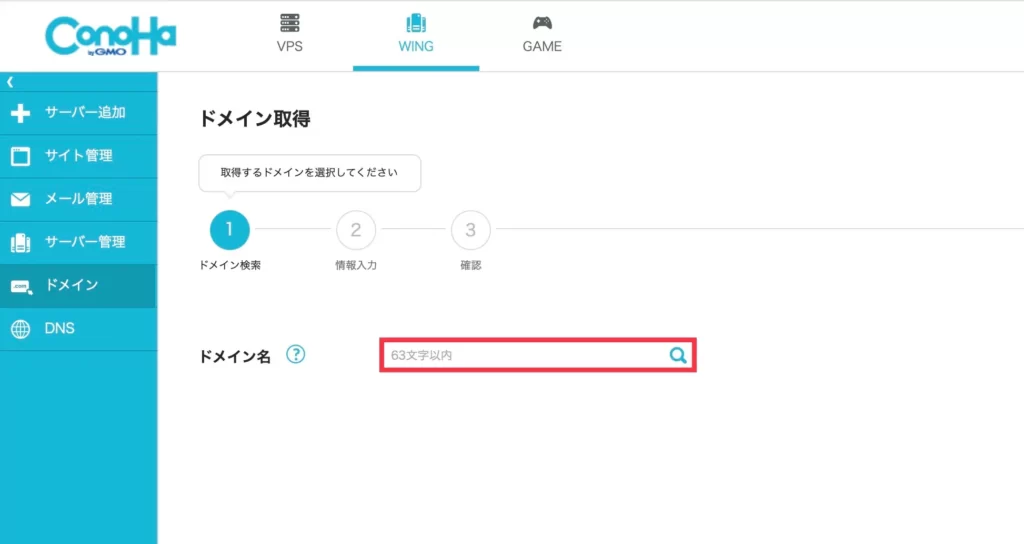
検索結果の中から、お好きなドメインを1つ選び「カートに追加」へ進みます。
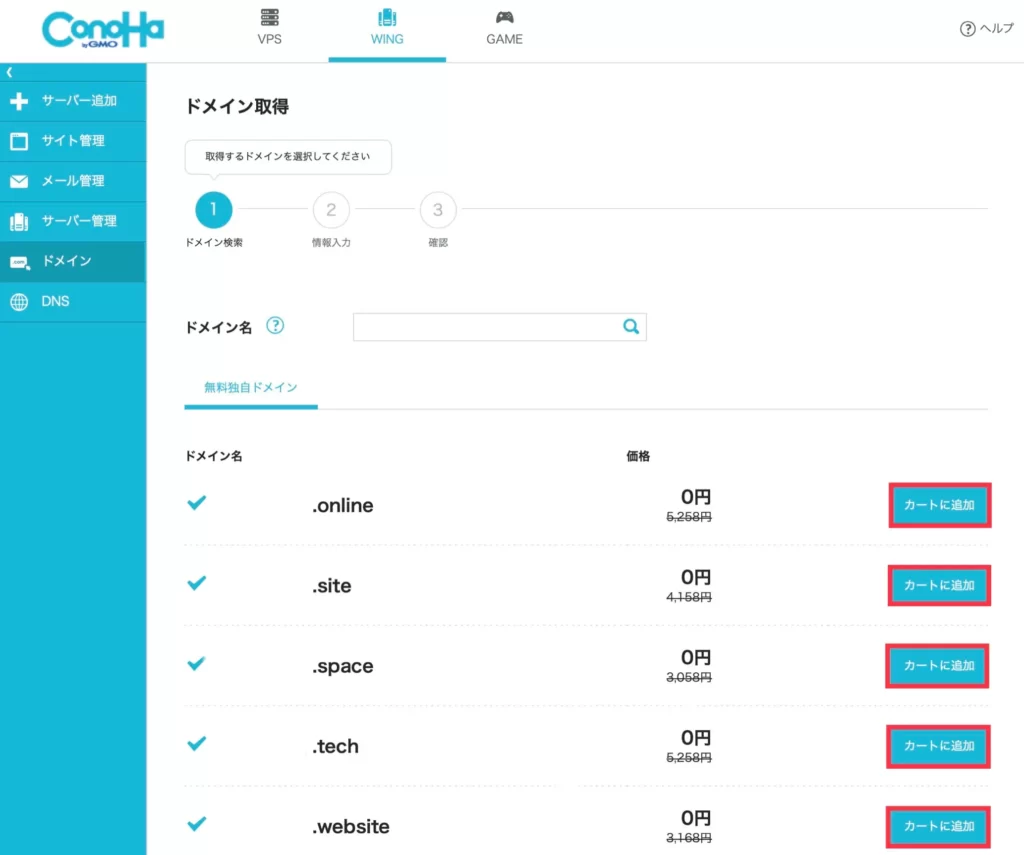
追加されたことを確認したら、「次へ」をクリック。
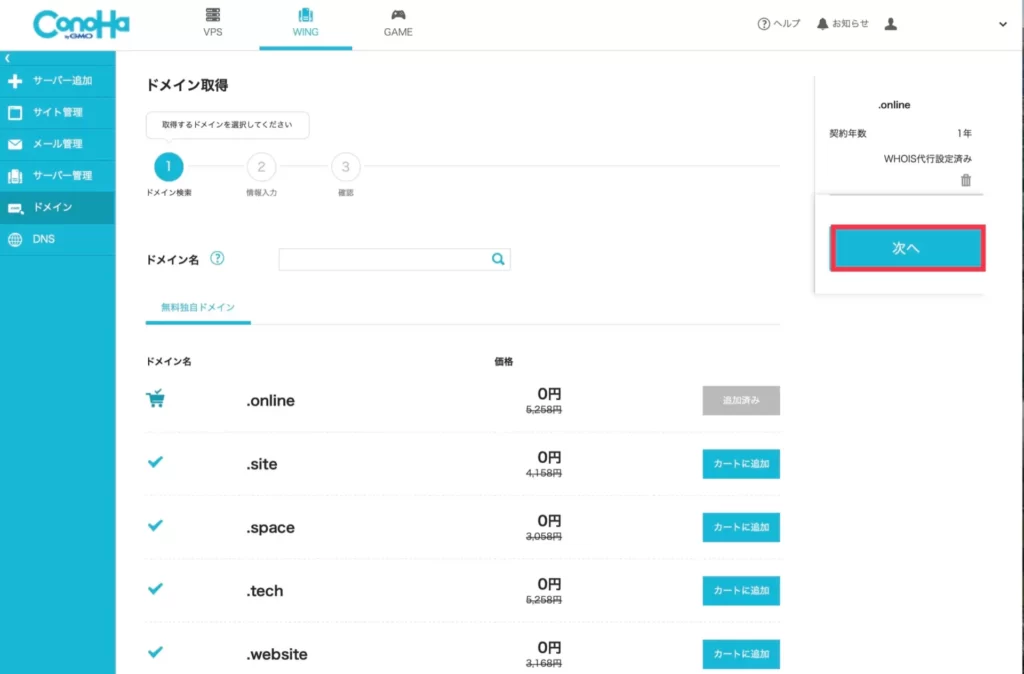
確認ページへ移りますので、「決定」を選べばドメイン取得完了です。
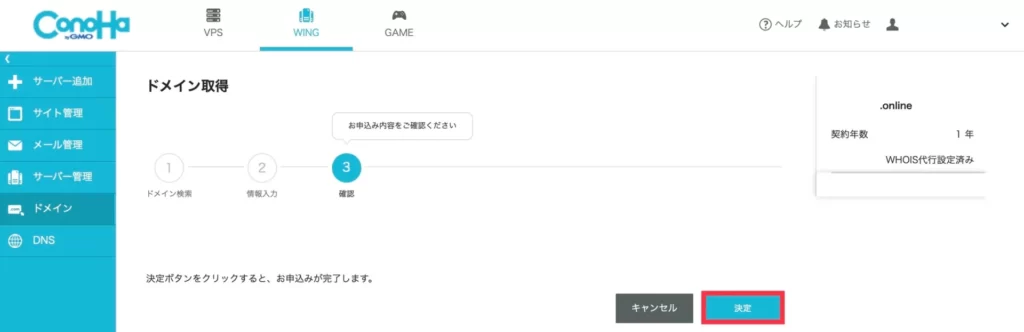
ConoHa WINGで2つ目のブログを作る手順2ドメインを切り替える
お次に、先ほど取得したドメインに切り替えます。
管理画面から「サイト管理」→「切り替え」と進みます。
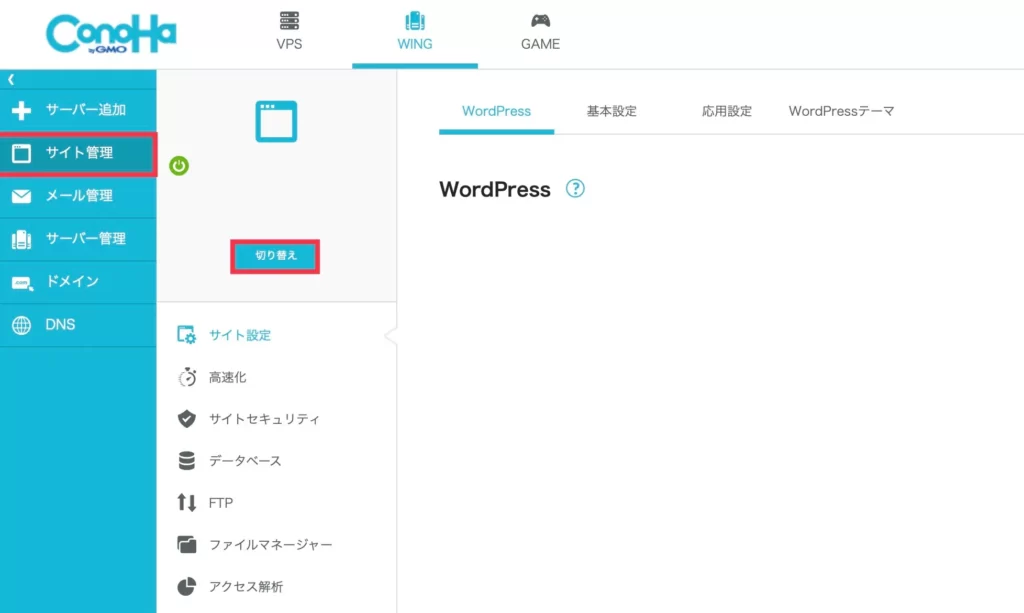
先ほど作成したドメイン名が表示されたら「切り替え」をクリックすれば切り替え完了です。
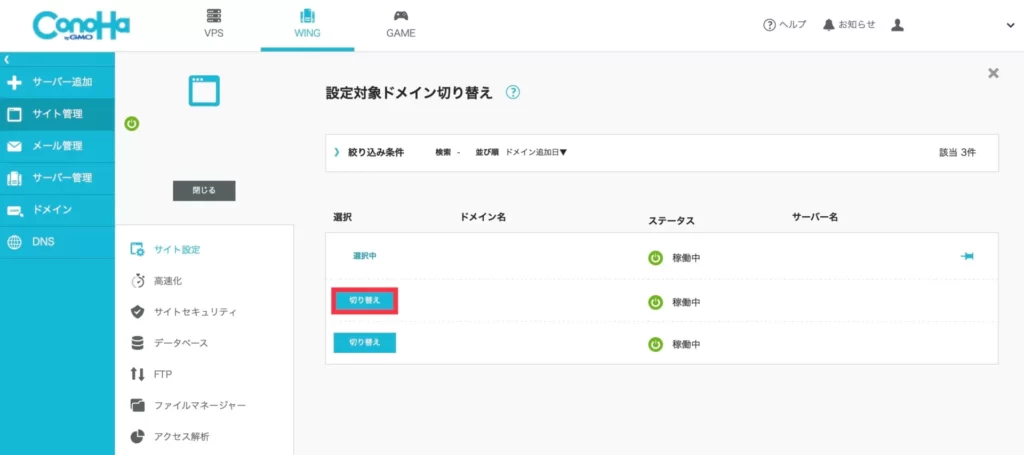
ConoHa WINGで2つ目のブログを作る手順3WordPressをインストールする
ここからは、WordPressをインストールします。
「サイト管理」→「サイト設定」内にある「WordPress」を選択します。
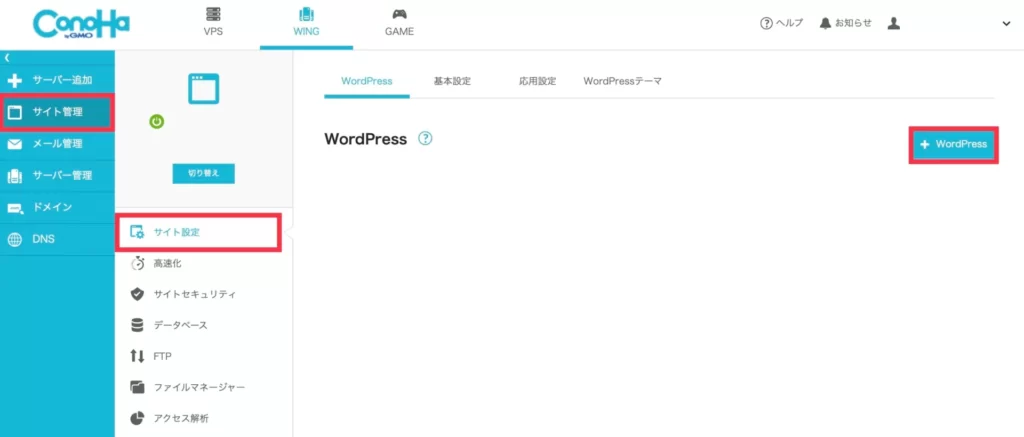
必要事項を入力し「保存」をクリックします。
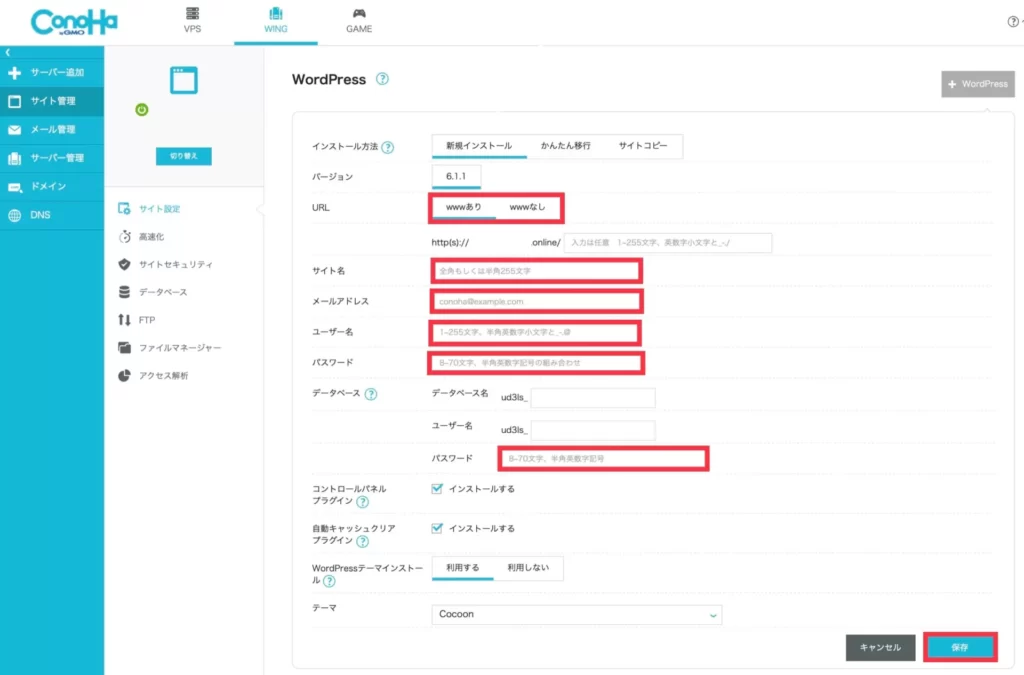
| 設定項目 | 設定内容 |
|---|---|
| URL | どちらを選んでもOK、お好みで選択 |
| サイト名 | ブログ名を入力 |
| メールアドレス | 連絡先アドレスを入力 |
| ユーザー名 | 管理画面ログイン時に使用 |
| パスワード | 管理画面ログイン時に使用 |
| データーベースパスワード | お好みのものを設定 |
ConoHa WINGで2つ目のブログを作る手順4SSLを有効化する
SSLはサイトセキュリティに関係する設定です。
必ず設定しておきましょう。
「サイト管理」→「サイトセキュリティ」へ進み、独自SSL内にある「無料独自SSL」の利用設定を「ON」にします。
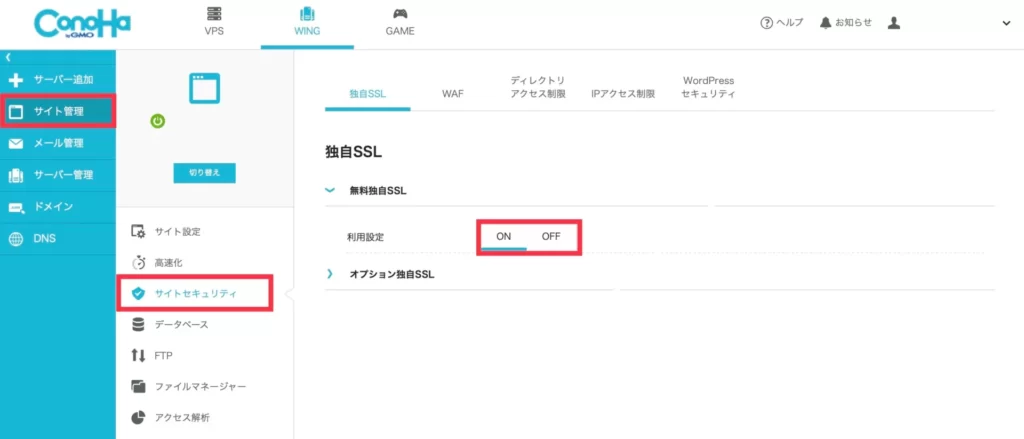
ココに注意
クリックできない場合は15分ほど待つと押せるようになります。
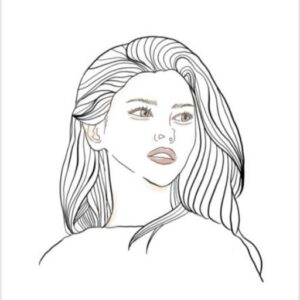
次に「サイト管理」→「サイト設定」へと進み、「かんたんSSL化」をクリックします。
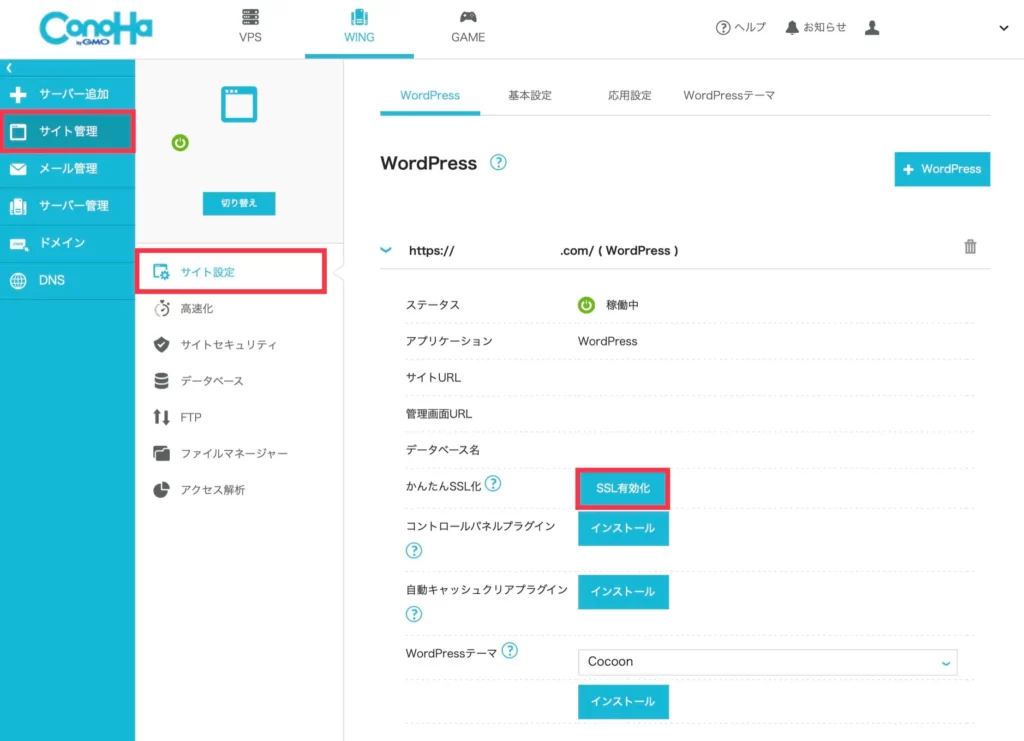
ConoHa WINGで2つ目のブログを作る手順5管理画面URLにアクセスする
最後にWordPressの管理画面にアクセスします。
「サイト管理」→「サイト設定」の「管理画面URL」をクリックします。
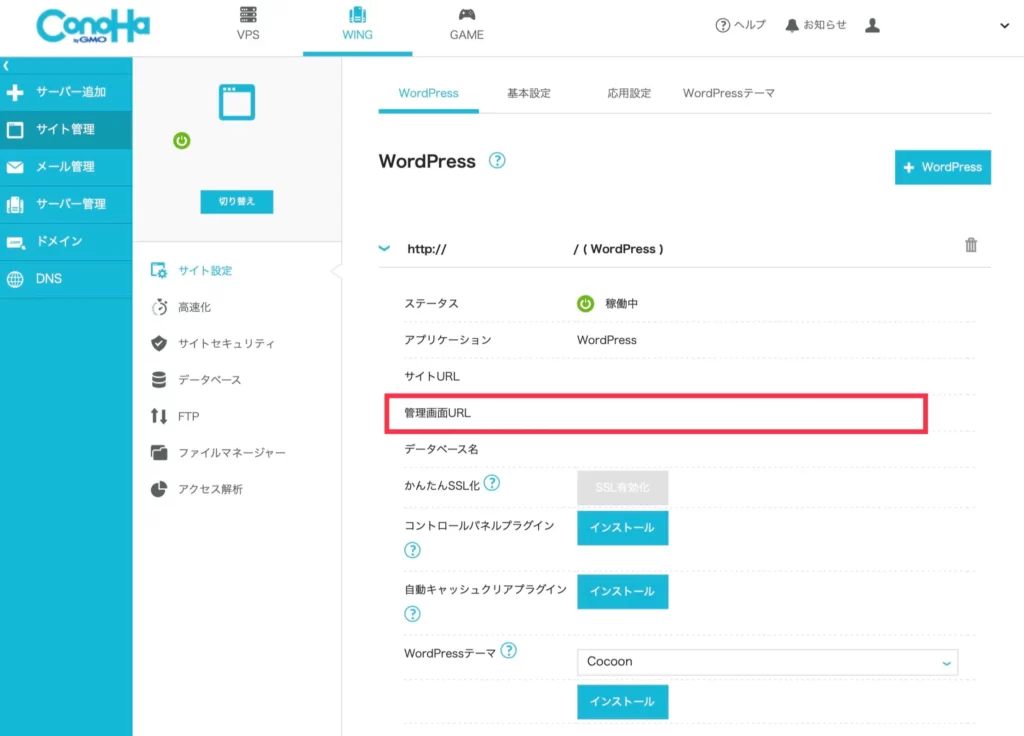
ConoHa WINGで2つ目のブログを作る手順6ログインしたら完了
先ほど決めたサイト名とパスワードでログインしましょう。
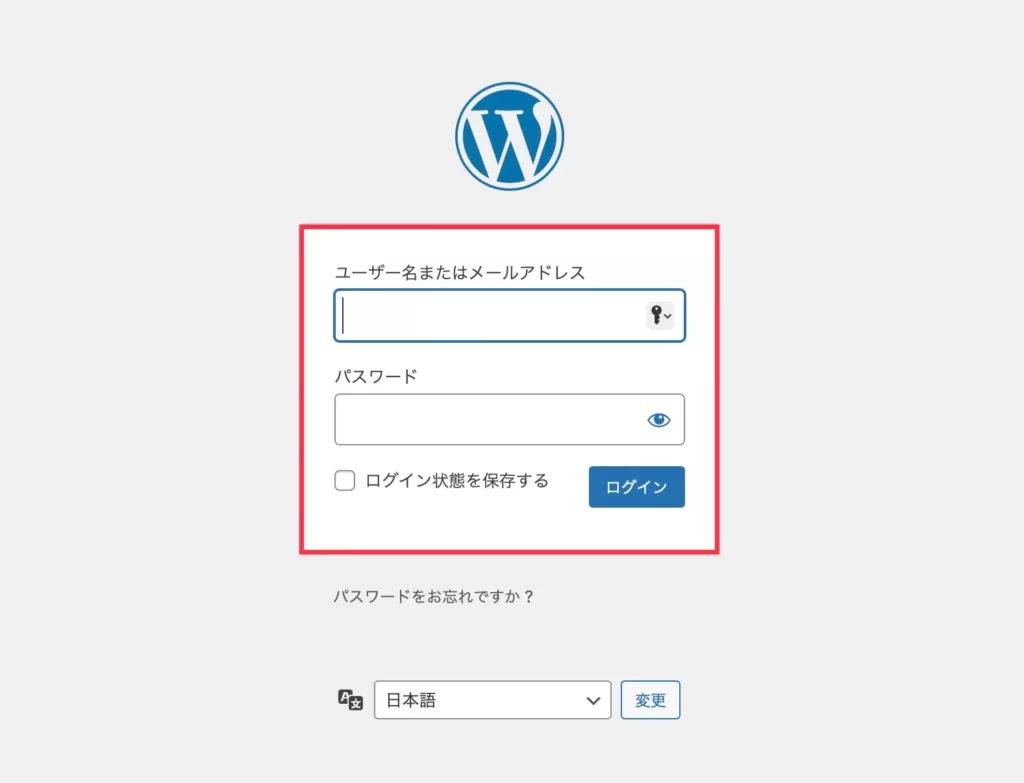
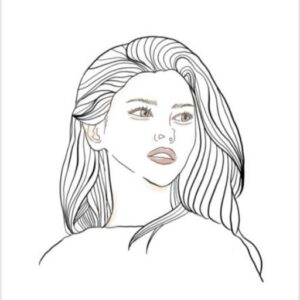
【期間限定】ConoHa WING キャンペーン情報

ConoHa WINGは5月7日まで初期費用無料&ドメイン2つ無料キャンペーン中。
お得にブログを始めるなら今がチャンスです!
詳しくはConoHa WING公式サイトをご覧ください。
\ Web速度 No.1 & 初期費用無料! /
※ 高速・高機能・高安定性レンタルサーバー
ConoHa WINGは2つまでドメイン無料、迷うなら使ってみよう!
今回は、ConoHa WINGで2つ目のドメインを持つ方法について解説しました。
ConoHa WINGは2つのドメインを無料で持てるので、迷った方は作ってみてもいいでしょう。
2つ目のブログを立ち上げる方法が分からない方は、ぜひ今回の記事を参考にしてみてくださいね。
ブログ開設後の初期設定については、以下をご覧ください。
今回は以上です。
最後までご覧いただきありがとうございました。