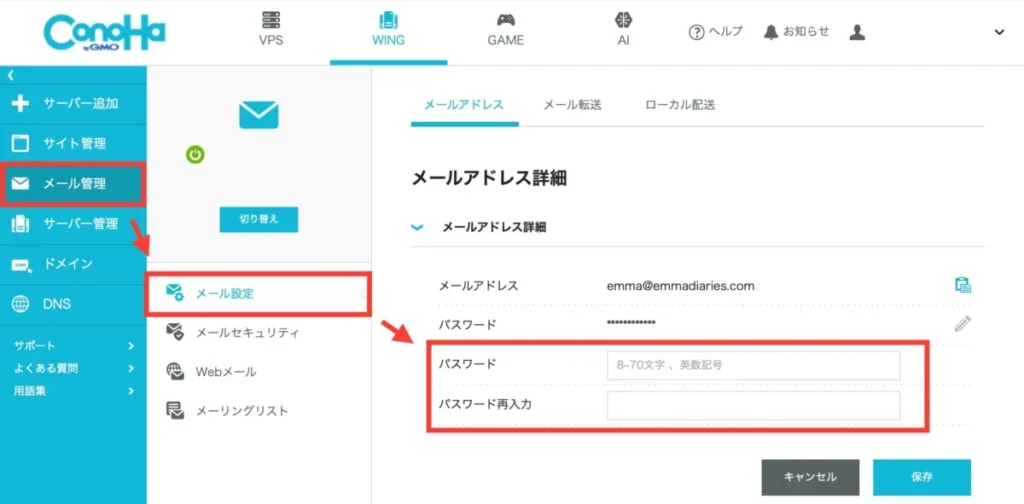この記事で分かること
ConoHa WING利用者が利用できるWebメール。
自動返信設定や、スマホで通知を受け取る方法もあります。
今回はメール設定から、便利な使い方まで詳しく解説。
すでに使っている方も、設定漏れがないか確認してみてくださいね。
ConoHa WINGのメールアドレス設定に必要なもの
必要なものはレンタルサーバーと独自ドメインだけ。
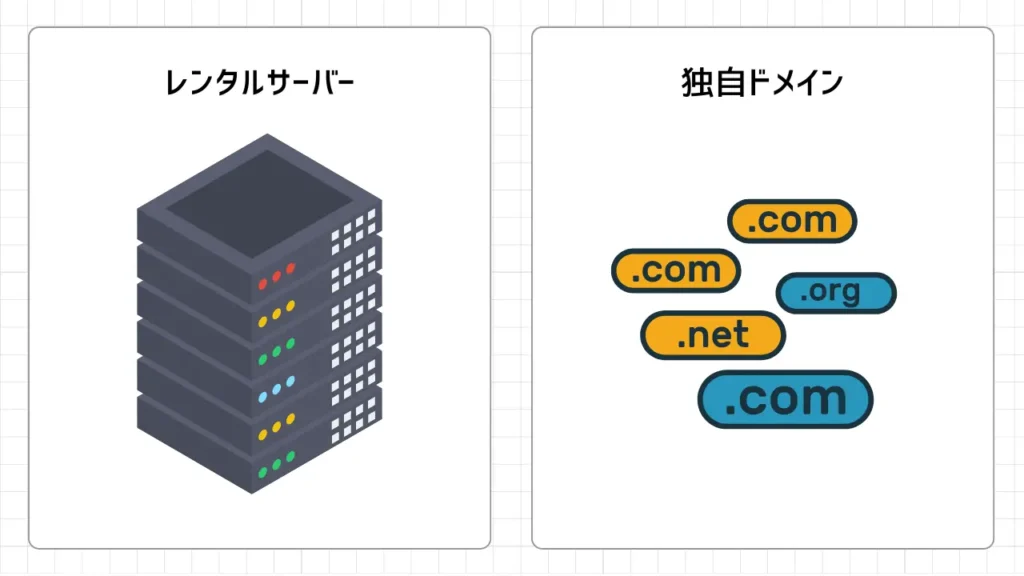
ConoHa WINGでブログを運営しているなら、無料でメールアドレスが持てます。
まだレンタルサーバーの利用が済んでいない方は、登録から始めてください。
詳しい設定方法は【簡単】ConoHa WINGでWordPressブログの始め方を参考にどうぞ。
-

-
【簡単】ConoHa WINGでWordPressブログの始め方
続きを見る
ConoHa WINGメールアドレスの設定方法
準備が整ったら、ConoHa WINGのメールを設定しましょう。
1:ConoHa WINGコントロールパネルにログインします。
2:「メール管理」をクリック「メール設定」→「+メールアドレス」をクリック。
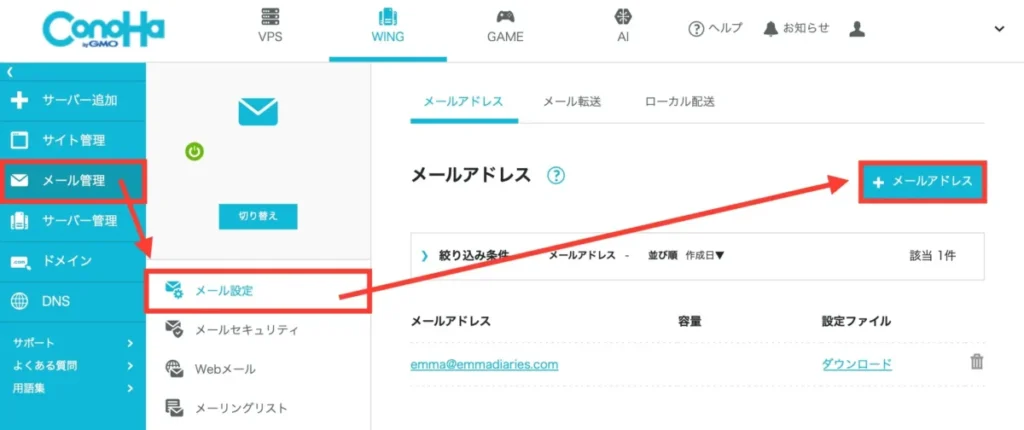
3:「メールアドレス」と「パスワード」「容量」が選べるので、入力してください。
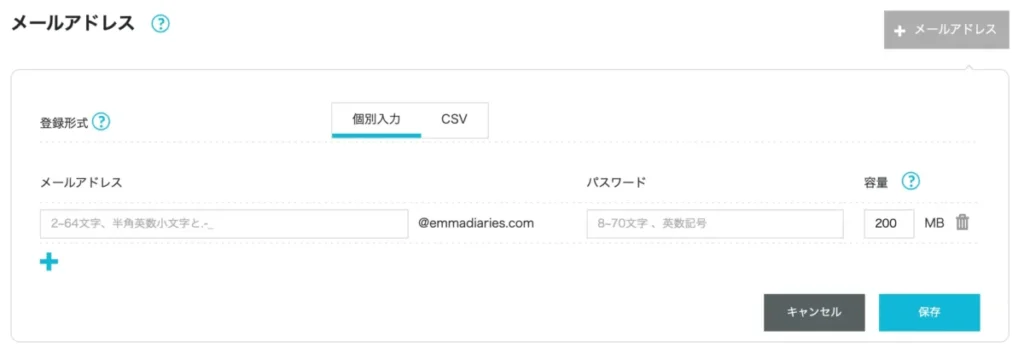
パスワードには半角英数字・記号を含めてください。
メールアドレスの容量はメールアドレス毎に「10MB~20,480MB」の範囲で設定できます。特に問題なければ初期設定のままでOK。足りなくなったらあとで変更できます。
この方法で、複数メールアドレスも持てます。
複数持っても無料なので、複数人でブログ運営する時にも使えますよ。

ConoHa WINGのメールアドレス設定ガイド
ここからは、便利で役立つ設定を紹介しますね。
自動返信設定をすると「デキるサイト感」が出ますよ。
設定がまだの方は、一緒に進めましょう。
迷惑メール設定
ConoHa WINGも迷惑メール設定ができます。
メールセキュリティは最初からONになっていますが、設定することでウイルスメールを自動で破棄してくれるようになります。
1:ConoHaコントロールパネルから「メール管理」→「メールセキュリティ」へと進みます。
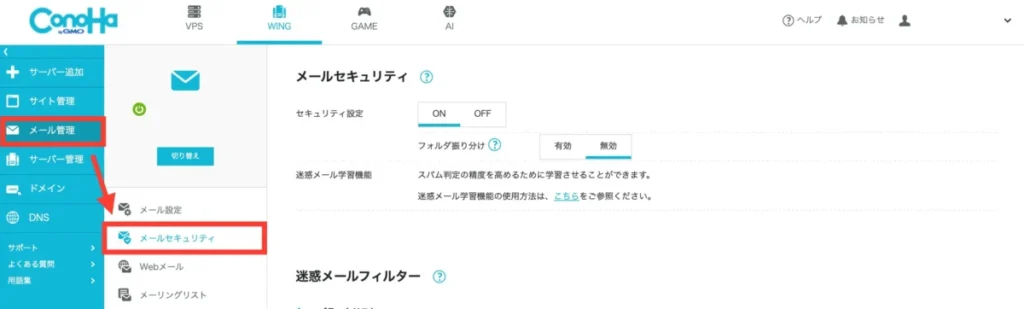
2:「フォルダ振り分け」を「有効」に設定すれば完了です。
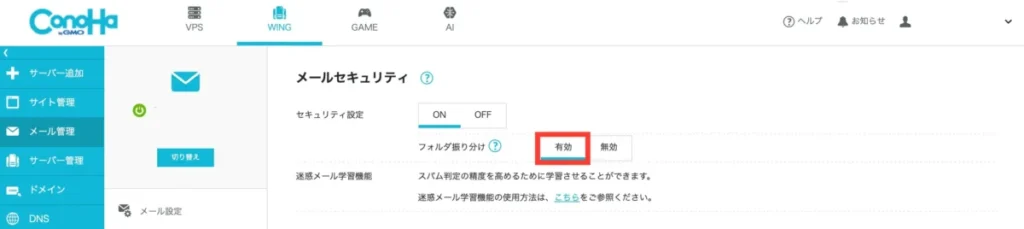
自動返信設定
自動返信設定をすると、こんなふうにメールを送った後にメッセージが送信されます。
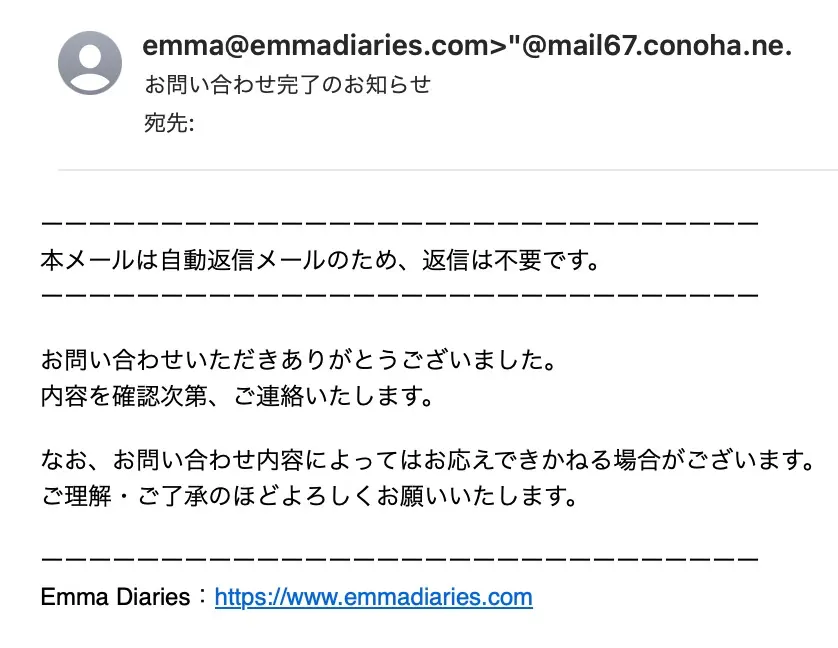
1:ConoHaコントロールパネルから「メール管理」→「メール設定」へと進み「メールアドレス」をクリックします。
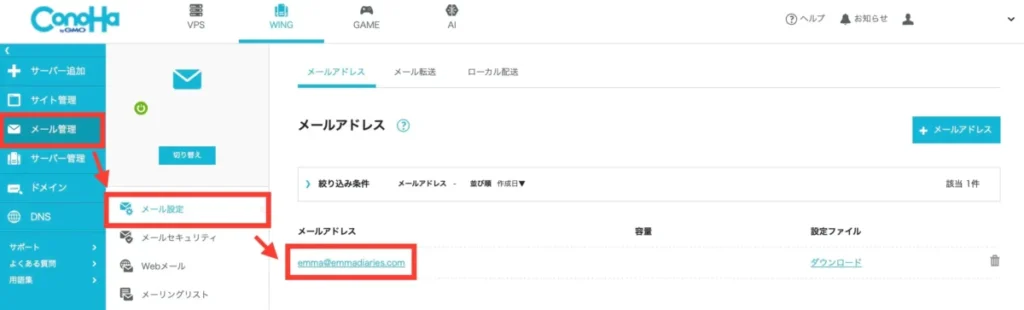
2:「自動返信設定」をクリックし「返信メール設定」を入力します。
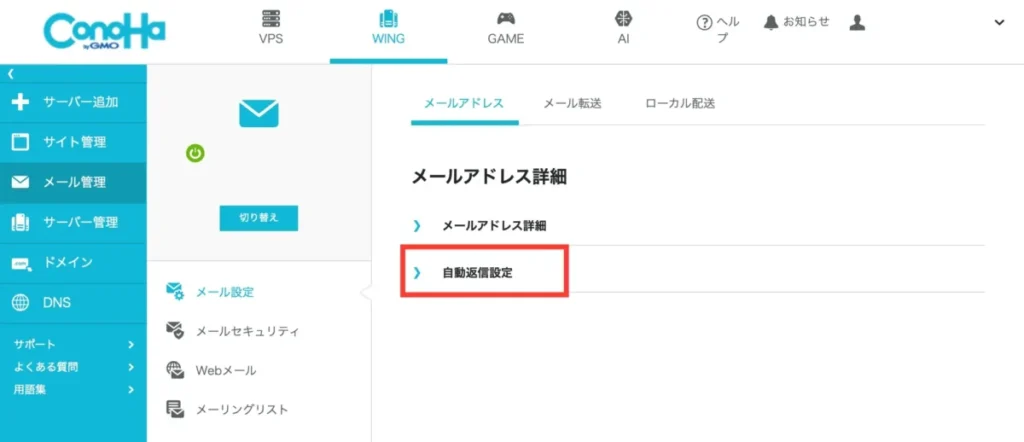
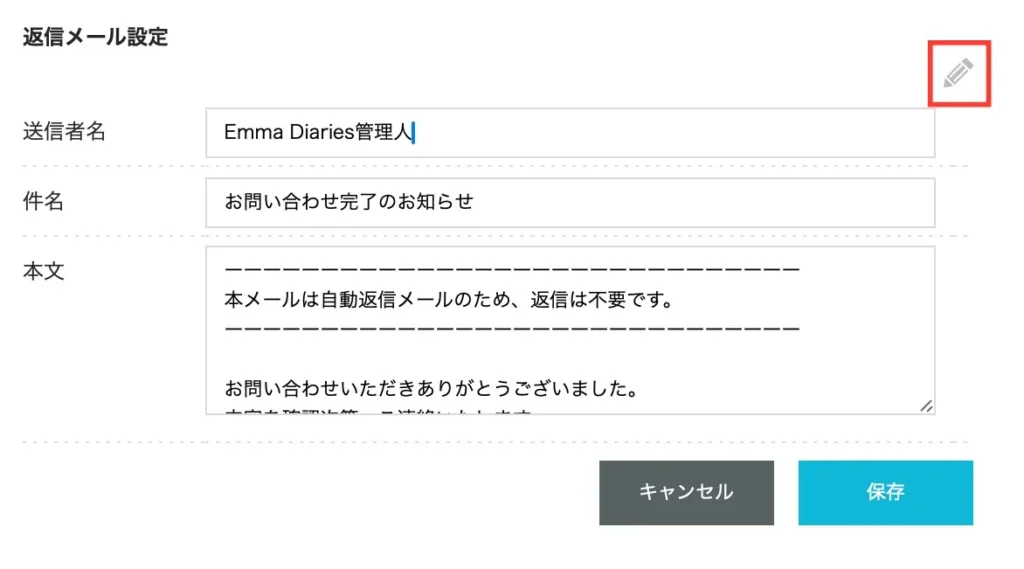
| 送信者名 | (ブログ名)管理人 / (ブログ名)運営者 |
| 件名 | お問い合わせ完了のお知らせ |
| 本文 | ーーーーーーーーーーーーーーーーーーーーーーーーーーーーーー 本メールは自動返信メールのため、返信は不要です。 ーーーーーーーーーーーーーーーーーーーーーーーーーーーーーー お問い合わせいただきありがとうございました。 内容を確認次第、ご連絡いたします。 (もしくは◯日以内にご連絡いたします。) なお、お問い合わせ内容によってはお応えできかねる場合がございます。 ご理解・ご了承のほどよろしくお願いいたします。 ーーーーーーーーーーーーーーーーーーーーーーーーーーーーーー Emma Diaries:https://www.emmadiaries.com |
書き方に決まりはありませんが、困ったらこちらを参考に作ってみてください。
入力したら「保存」をクリック。
3:内容を入力した状態で「利用設定」を「ON」にします。
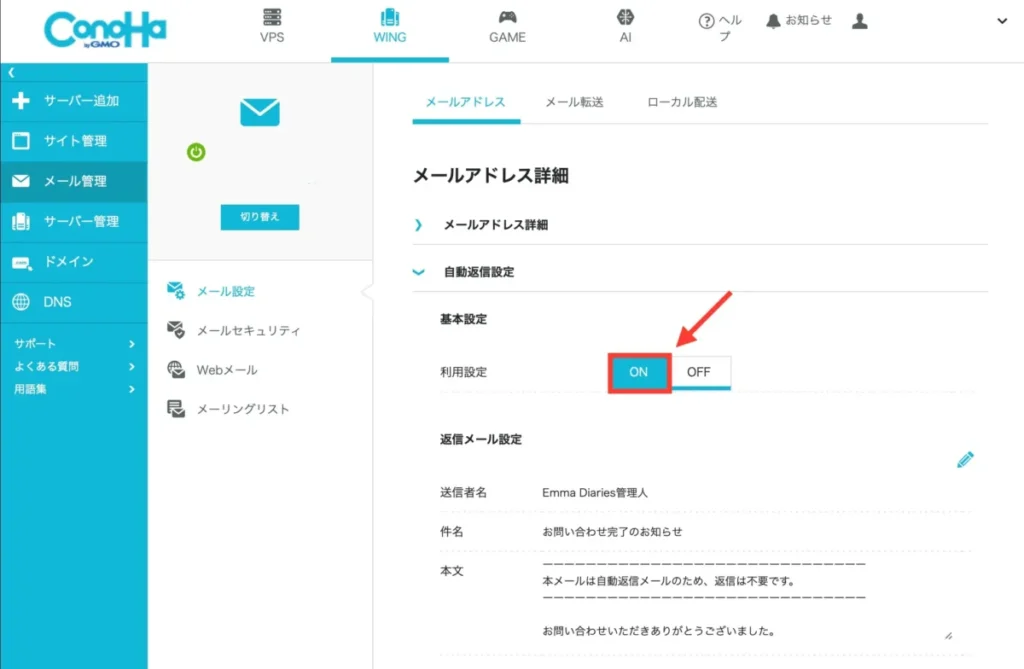
「成功しました」と表示されれば完了です。
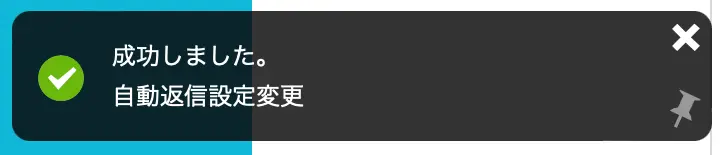
iPhoneでメールを受信する
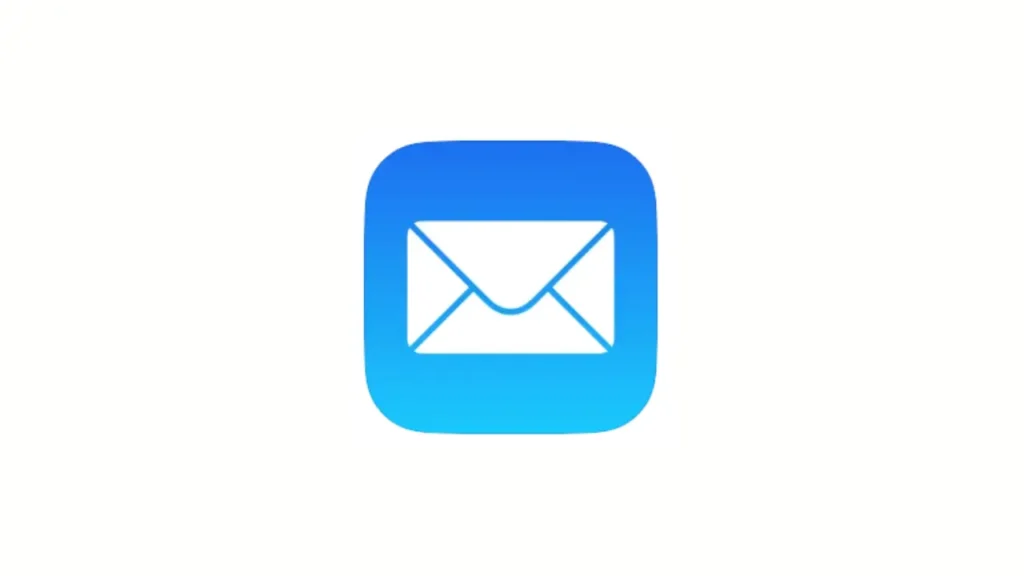
ConoHa WINGのメールは、ブラウザから確認する必要があります。
普段アクセスするクセがないので、ついメールを見落としてしまうことも…。
そんな時は、iPhoneに送信されるよう設定してみてください。
Androidの方はAndroidでメールを受信する(アンカー)をご覧ください。
1:ConoHaコントロールパネルから「メール管理」→「メール設定」→「メールアドレス」→「ダウンロード」をクリックします。
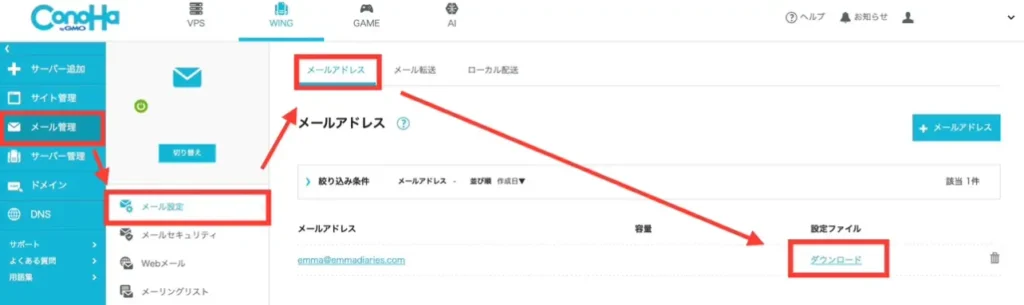
2:QRコードが表示されたら、iPhoneで読み取ってください。
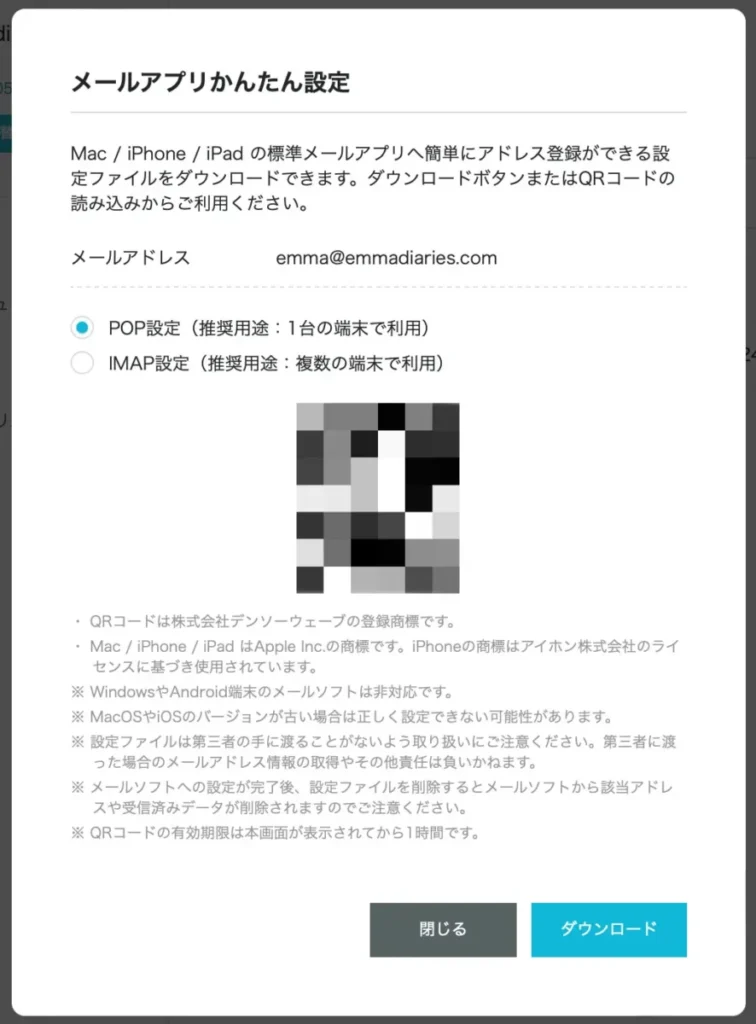
MacやiPadなど、複数端末に設定したい場合はIMAP設定に変更してください。
3:読み取るとiPhone側で許可を求められます。問題なければ「許可」をタップ。

4:「プロファイルがダウンロードされました」と表示されれば完了です。
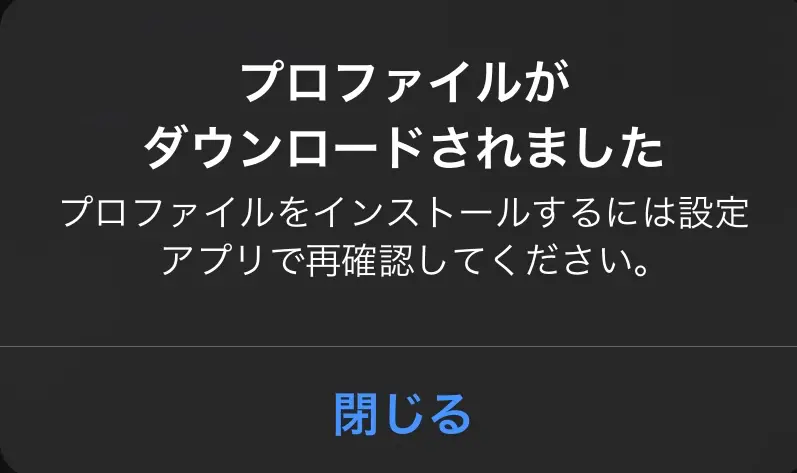
5:iPhoneの設定を開き「ダウンロード済みのプロファイル」をタップします。
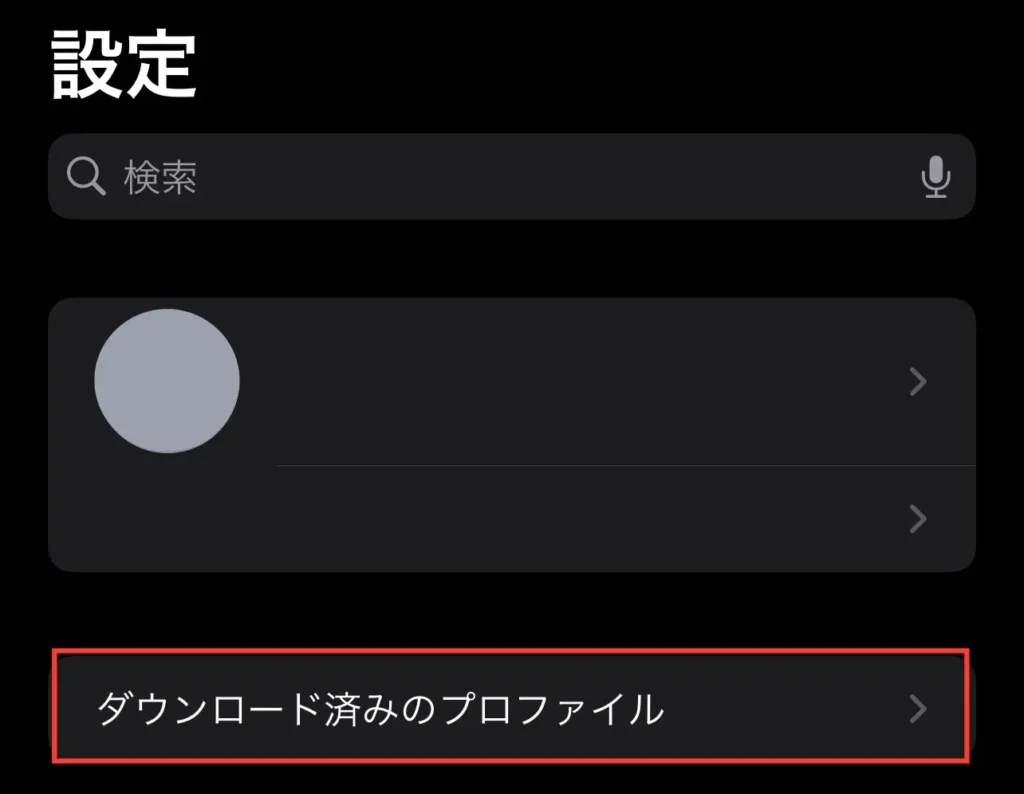
6:「インストール」をタップします。
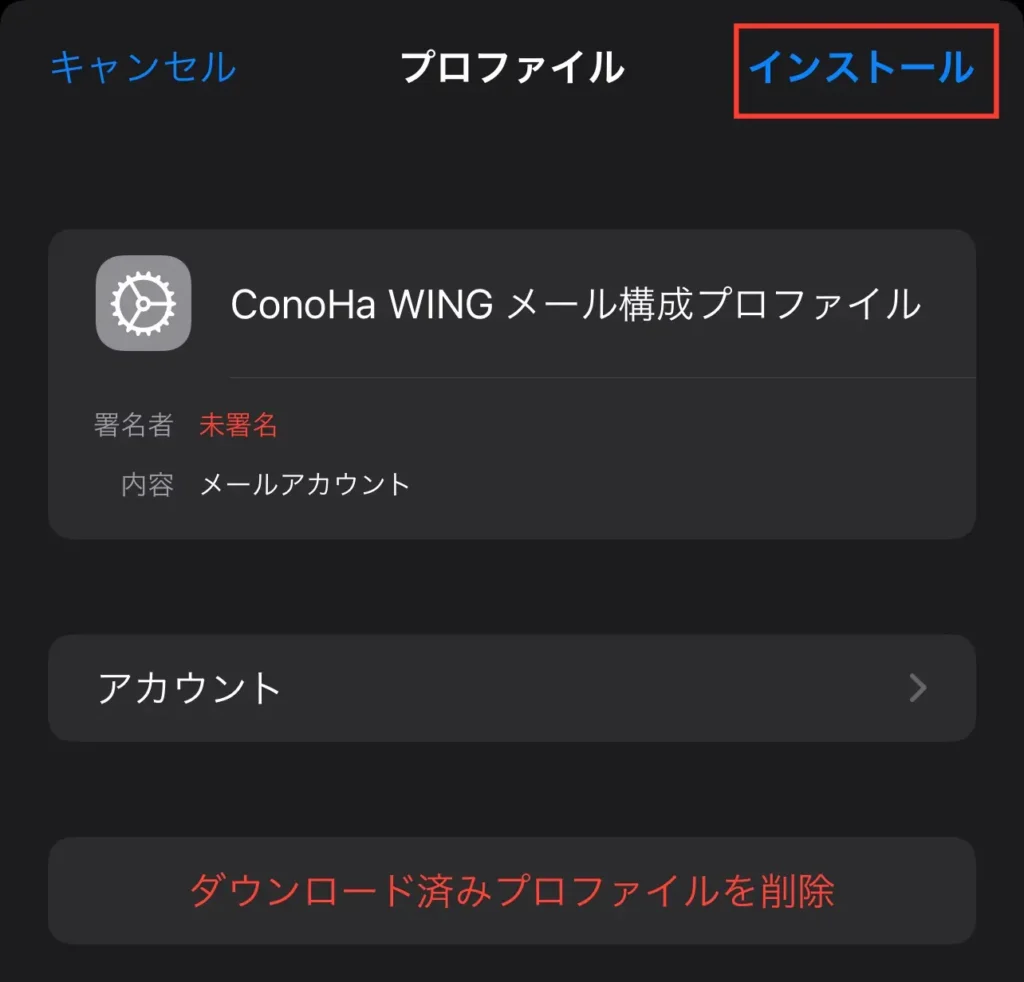
7:警告が表示されるので、もう一度「インストール」をタップ。

8:画面下の「インストール」をタップ。
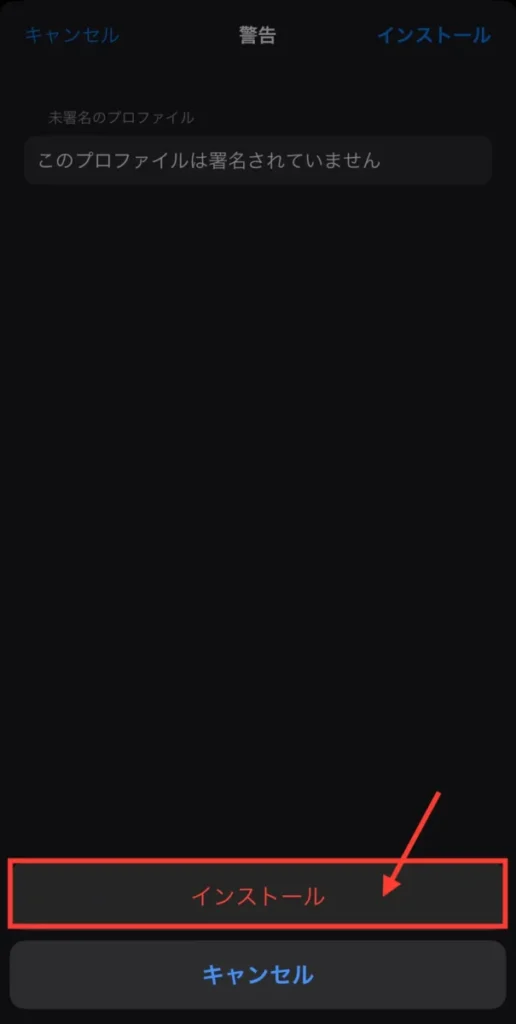
9:ConoHa WINGメールサーバーにログインする時のパスワードを入力し「次へ」をクリックします。
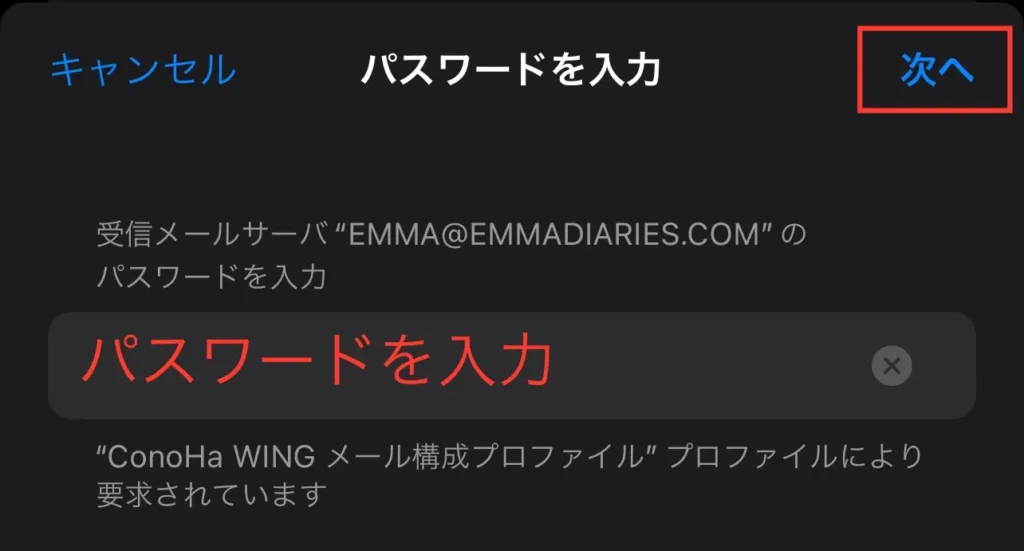
10:インストール完了と表示されたら「完了」をタップして終わりです。
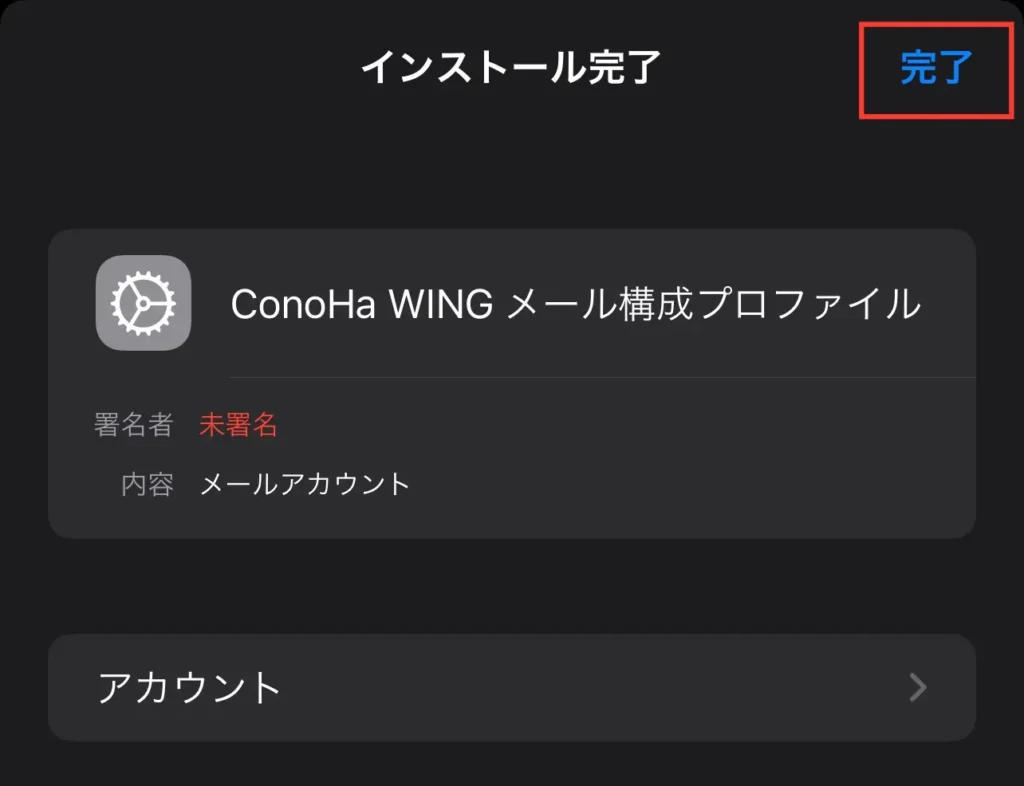
iPhoneのメールアプリを開いてみてください。
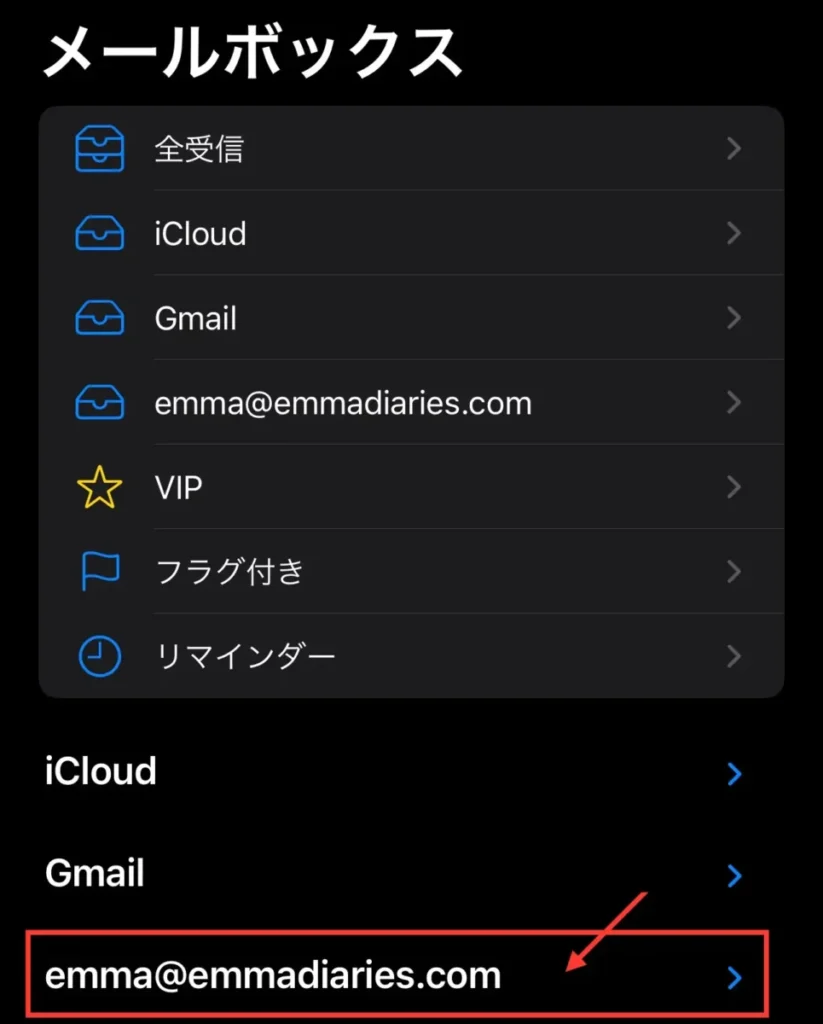
このように、Webアプリが追加されていたら成功です。
先ほどのQRコードをiPadで読み取ればiPadに、ダウンロードをクリックすればMacに設定できますよ。
「やっぱiPhoneと連携しなくていいや」となった時はiPhoneの設定→「一般」→「VPNとデバイス管理」に進み「ConoHa WINGメールプロファイル」を削除すればOKです。
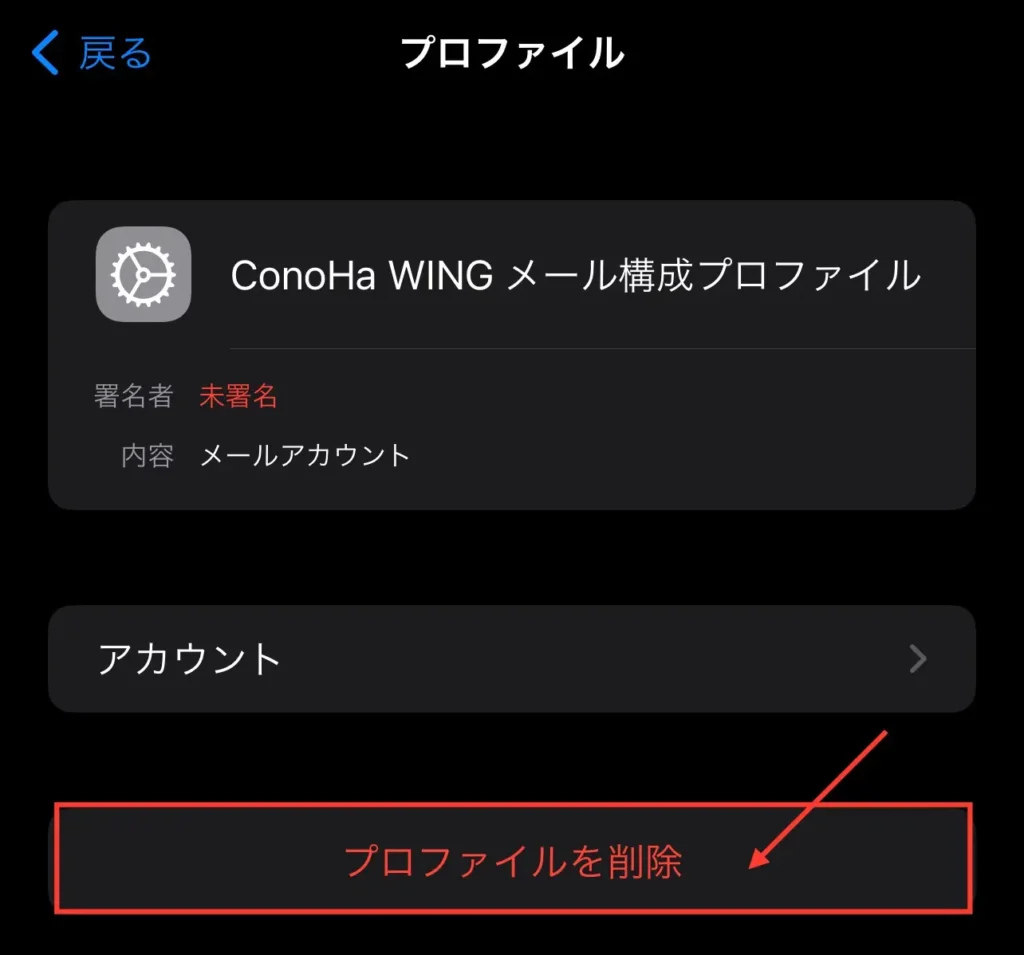
プロファイルを消してもメールは削除されません。
Androidでメールを受信する
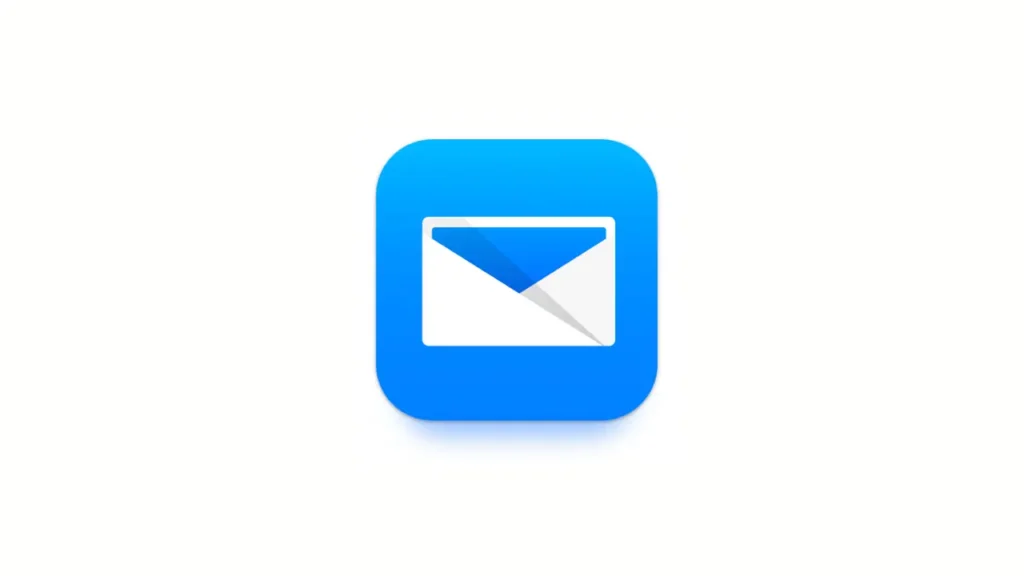
Androidでメールを受信する場合ConoHa WING公式ガイド:Androidのメールアプリで設定できます。
また、Gmailで受信するConoHa WING公式ガイド:Gmailでメールアドレスを設定することも可能。
普段Gmailアプリを使っているなら、Gmailに設定する方が便利かもしれません。

【番外編】設定しておくと便利なこと
最後にConoHa WING側の操作でないものの、設定しておくと便利なことをご紹介します。
署名の登録
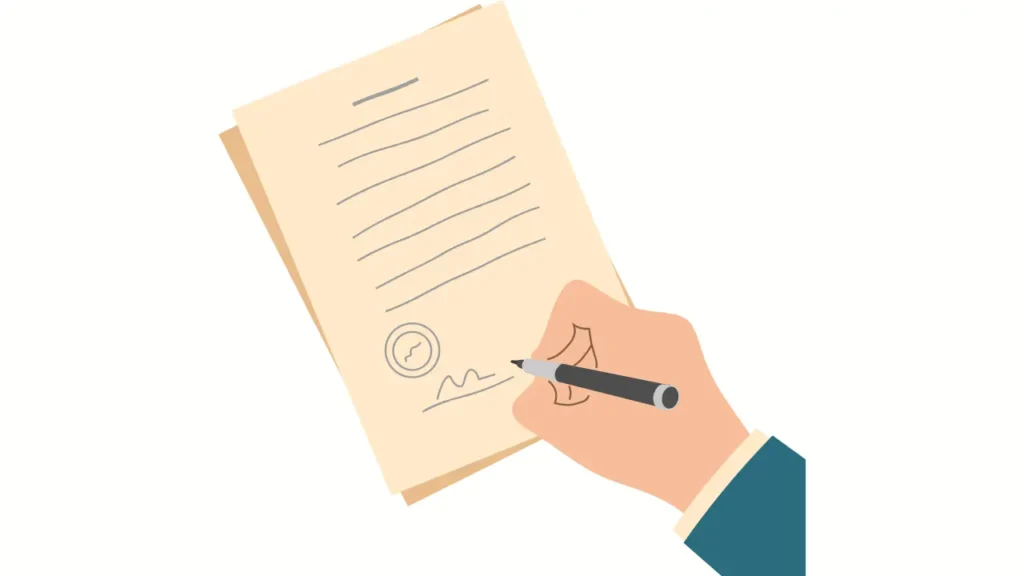
署名とは、iPhoneからメールを送った時に書かれる「iPhoneから送信」をイメージすると分かりやすいかもしれません。
ブログの場合、お問い合わせメールの最後に連絡先が分かるように記載します。
Emma Diaries 管理人
〒000-0000 福岡県福岡市中央区…
Tel:000-0000-0000
Mail:emma@emmadiaries.com
HP:https://www.emmadiaries.com
ネットショッピングなどの返信メールをチェックしてみてください。
同じような記載があるはずです。
あらかじめ作っておいてデバイスの予測変換に登録するか、メモ機能に保存しておけばすぐに使えますよ。
毎回書く手間が省けるので、設定しておくと便利です。
お問い合わせ先の設定
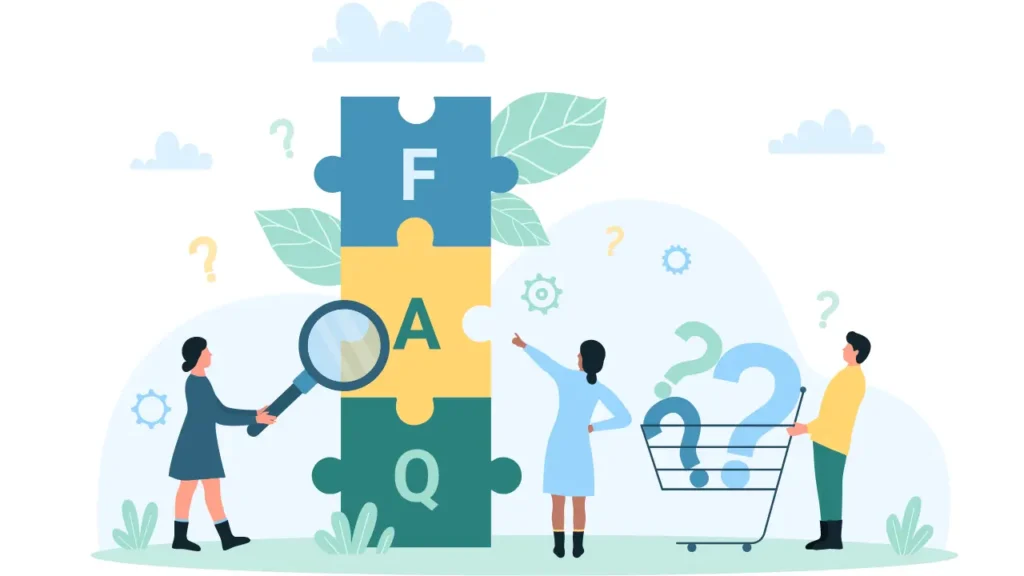
ブお問い合わせページがあれば、連絡先として設定しましょう。
ConoHa WINGのメールアドレスを設定すれば、個人のアドレスを使う必要もなくプライバシーが守られて便利ですよ。
お問い合わせページはContact Form 7プラグインで作れます。
詳しい設定方法はContact Form 7の使い方・設定をやさしく解説【お問い合わせフォーム】をご覧ください。
ConoHa WINGのメールアドレスまとめ
ここまで、ConoHa WINGでメールアドレスを作る方法やその他の設定方法をお伝えしました。
自動返信や迷惑メール設定など、便利な機能はぜひ使ってみてくださいね。
今回は以上です。
最後までご覧いただきありがとうございました。