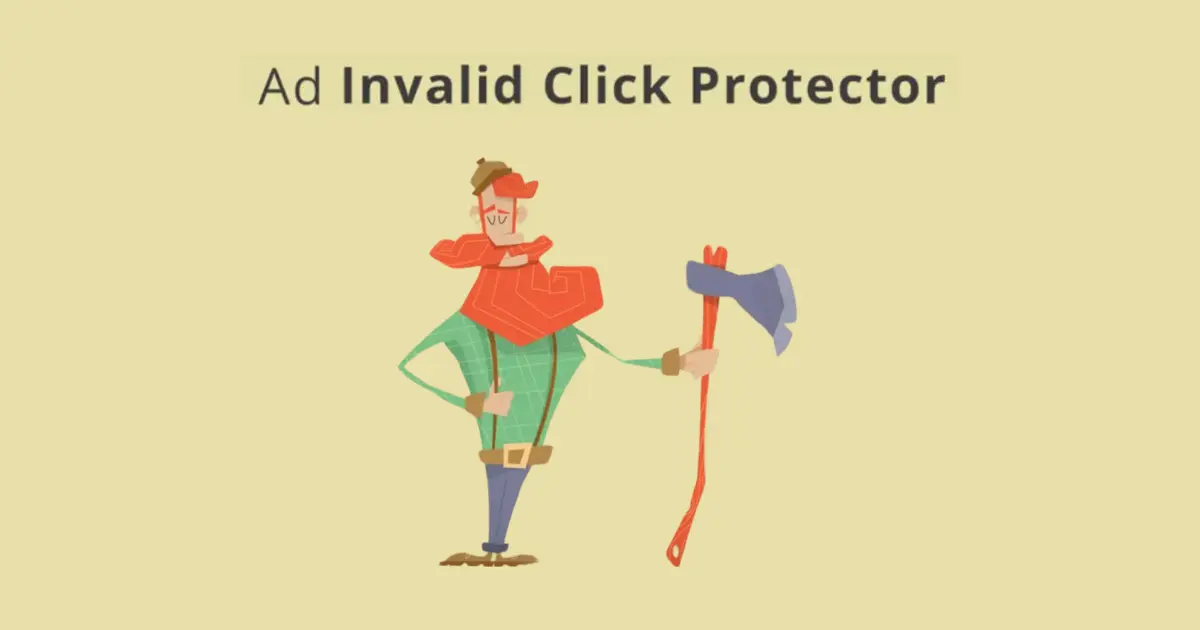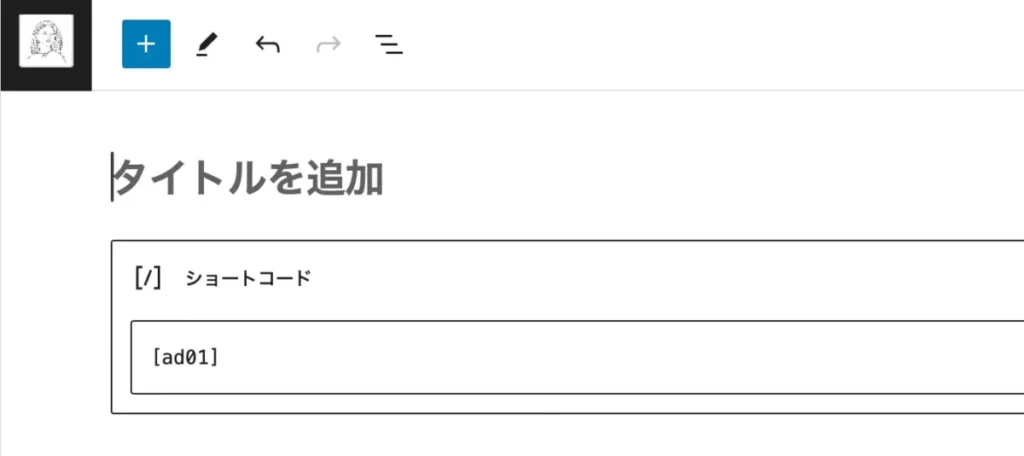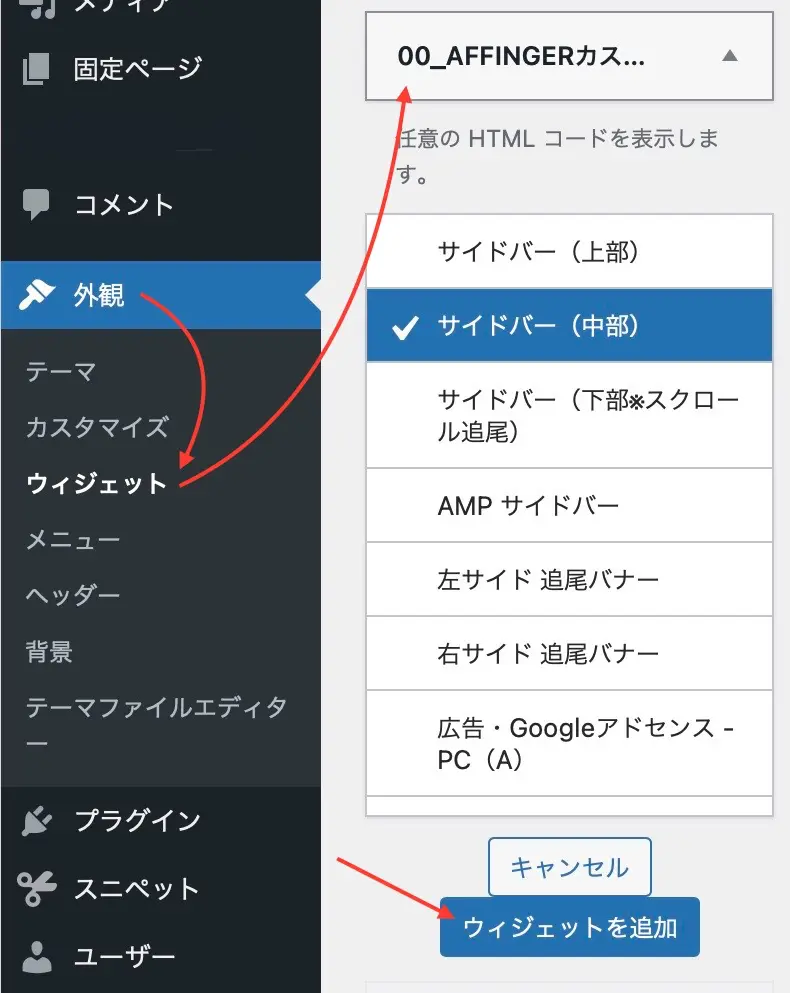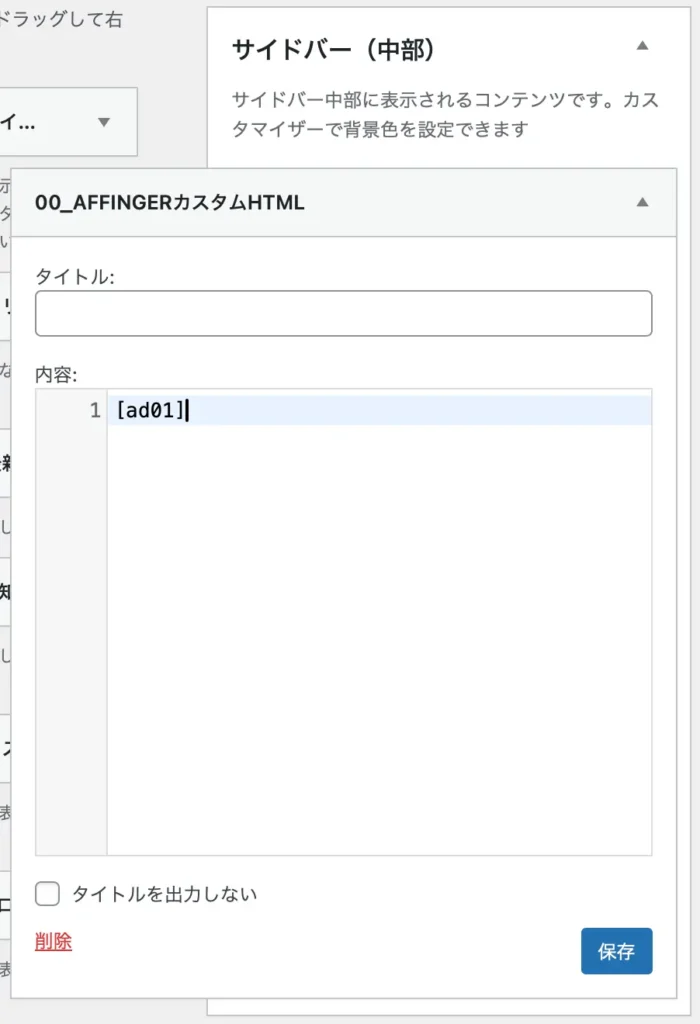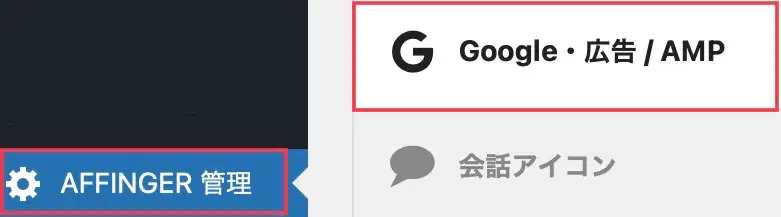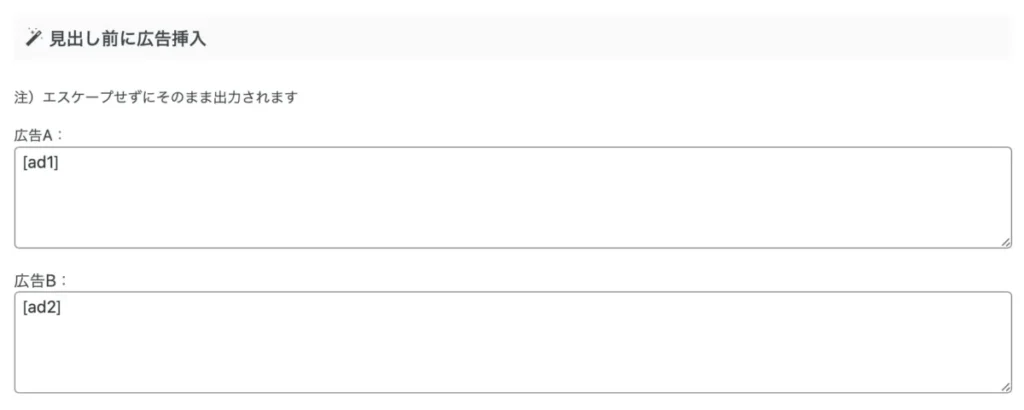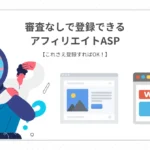この記事で分かること
そんな方に向けて、詳しく解説します。
AdSense Invalid Click Protector(AICP)は
- クリック回数の制限
- クリック間隔(時間)の制限
- 不正クリック者に何日間広告を非表示にするか
などの設定ができるプラグイン。
ところが、AdSense Invalid Click Protectorプラグインは入れただけでは機能しません。
AdSense Invalid Click Protector開発者のYouTubeでも、基本的なコーディングを行う必要がありますとの発言があります。(0:36あたり)
きちんと作動させるには、Code Snippetsプラグインが必須です。
本記事ではAdSense Invalid Click Protectorの設定方法に加え、注意点も詳しく解説しますね。
しっかりとアドセンス狩りを対策をしたい方は、ぜひ最後までご覧ください。
AdSense Invalid Click Protector設定の流れ
はじめに、AdSense Invalid Click Protector設定の大まかな流れがこちらです。
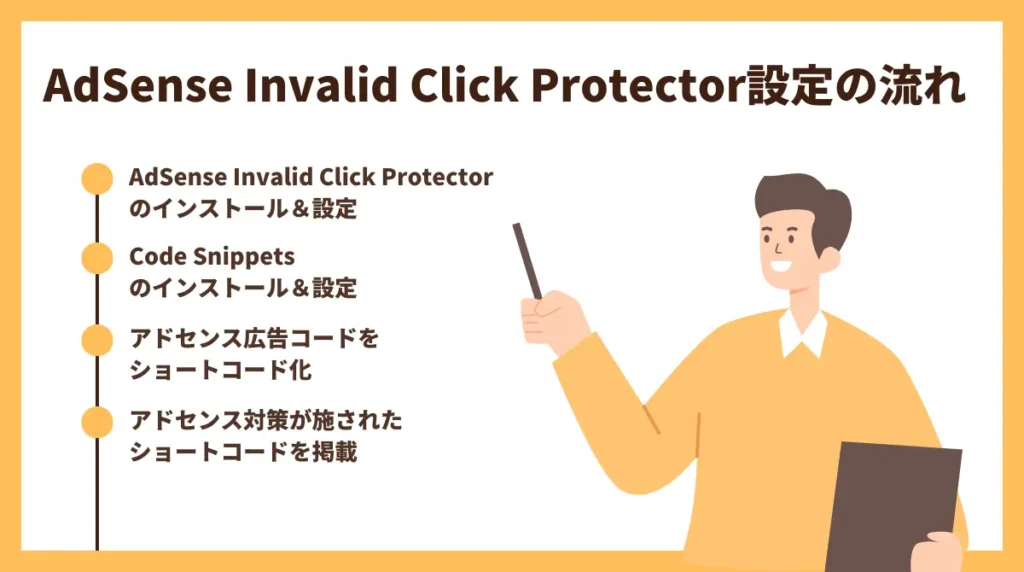
- AdSense Invalid Click Protectorのインストール&設定
- Code Snippetsのインストール&設定
- アドセンス広告コードをショートコード化
- アドセンス対策が施されたショートコードを掲載
AdSense Invalid Click Protectorを機能させるためには、設定時にWordPressの核部分(functions.php)を編集する必要があります。
ただ、この場所は初心者が触るにはかなり複雑…。
もし失敗するとデザインが崩れたり、再起不能状態になりかねません。
そこで「Code Snippetsプラグインを使って大事な場所は触らず設定しましょう!」ということなのです。
もちろん、phpを編集するのに慣れている方は問題ありません。
今回はブログ初心者さんに向けて、簡単に設定できる方法をご紹介しますね。
AdSense Invalid Click Protectorをインストール
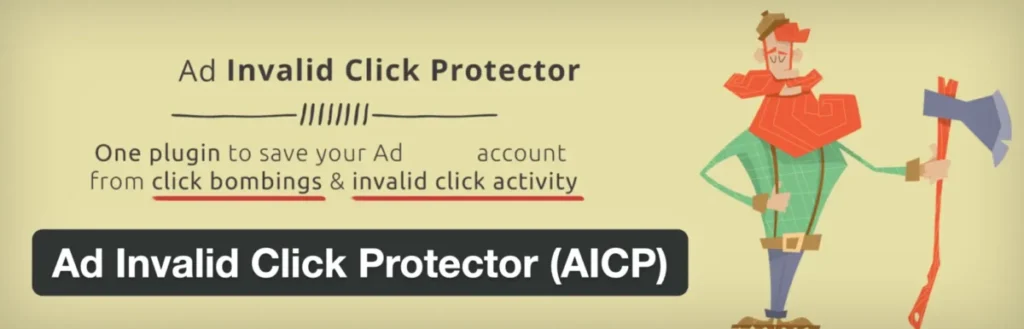
まず、AdSense Invalid Click Protectorをインストールしましょう。
1:WordPress管理画面から「プラグイン」→「新規プラグインを追加」をクリックし、キーワード欄にAdSense Invalid Click Protectorと入力。
2:自動で画面が変わるので「今すぐインストール」をクリック。
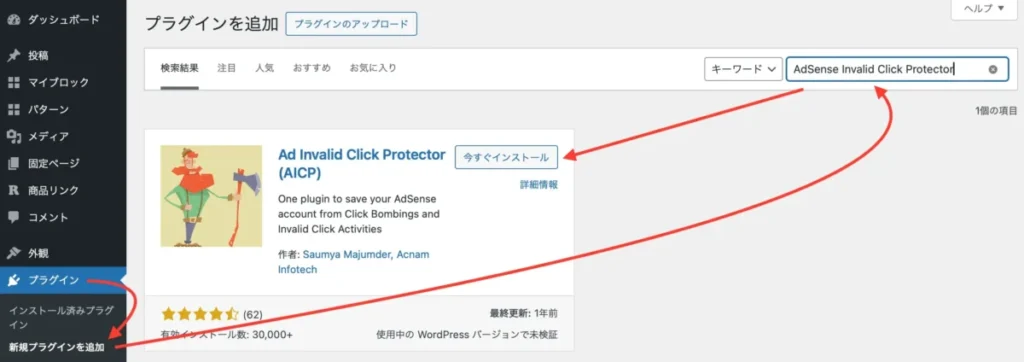
3:「有効化」をクリック。
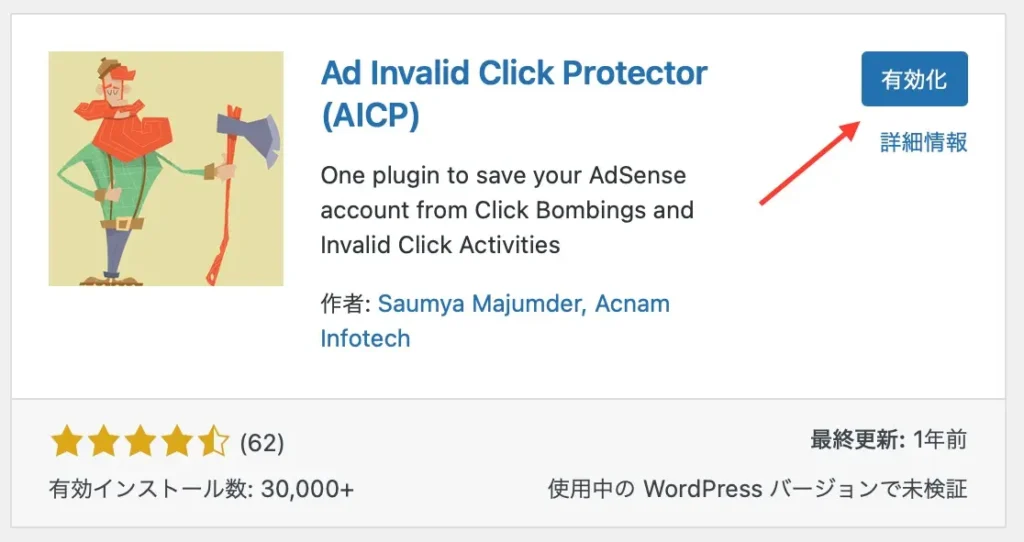
AdSense Invalid Click Protectorの設定方法
続いて、AdSense Invalid Click Protectorを設定します。
1:WordPress管理画面から「プラグイン」→「インストール済みプラグイン」からAd Invalid Click Protectorを探し、「Settings」をクリックします。
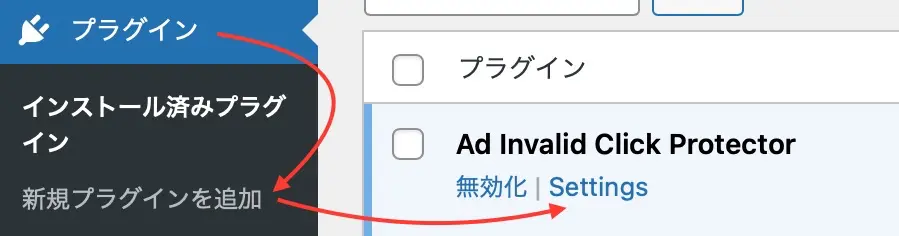
2:設定画面が開いたら、必要に応じて内容を調整してください。
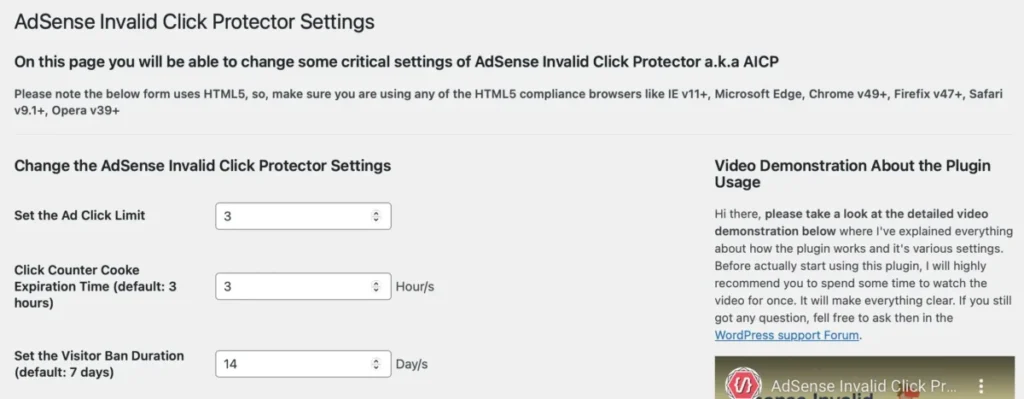
| 項目 | 内容 | 初期設定 |
|---|---|---|
| Set the Ad Click Limit | 何回クリックしたら広告を非表示にするか | 3 |
| Click Counter Cooke Expiration Time | 何時間以内に指定回数クリックしたら広告を非表示にするか | 3 |
| Set the Visitor Ban Duration | 該当者に何日間広告を停止するか | 7 |
デフォルトのままでも問題ありませんが、私は停止期間を少し変更して使っています。
3:最後に「変更を保存」をクリックしたら完了です。
Code Snippets設定の流れ
続いて、Code Snippets設定の設定の流れは、以下のとおりです。

- Code Snippetsをインストール
- Google広告コードを取得する
- コードを編集してショートコード化する
- ショートコードを掲載箇所に貼り付け完了
順番に解説しますね。
Code Snippetsをインストール
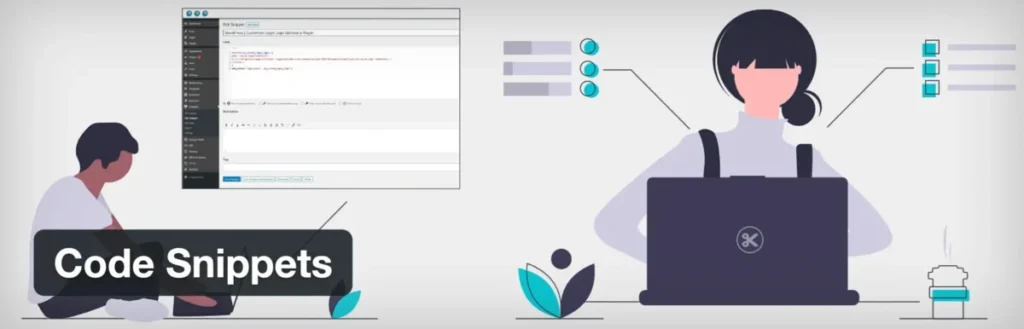
先ほど同様に、プラグインのインストールから始めましょう。
1:WordPress管理画面から「プラグイン」→「新規プラグインを追加」をクリックし、キーワード欄にCode Snippetsと入力。
2:自動で画面が変わるので「今すぐインストール」をクリック。
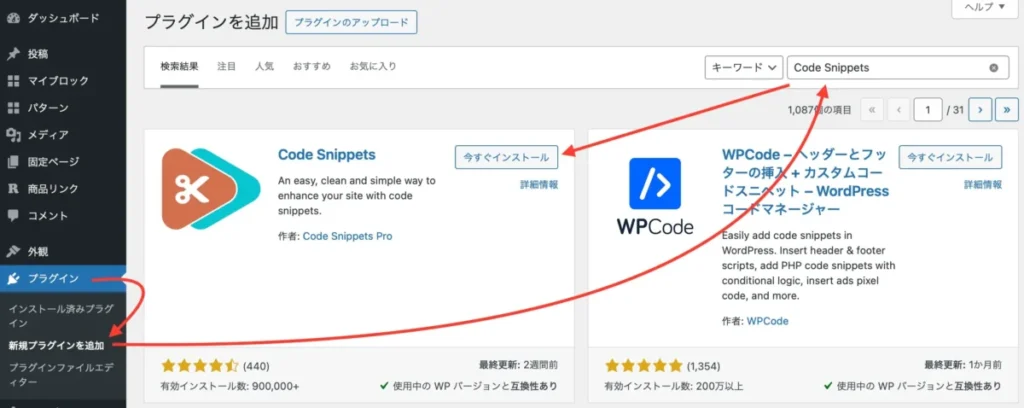
3:「有効化」をクリック。
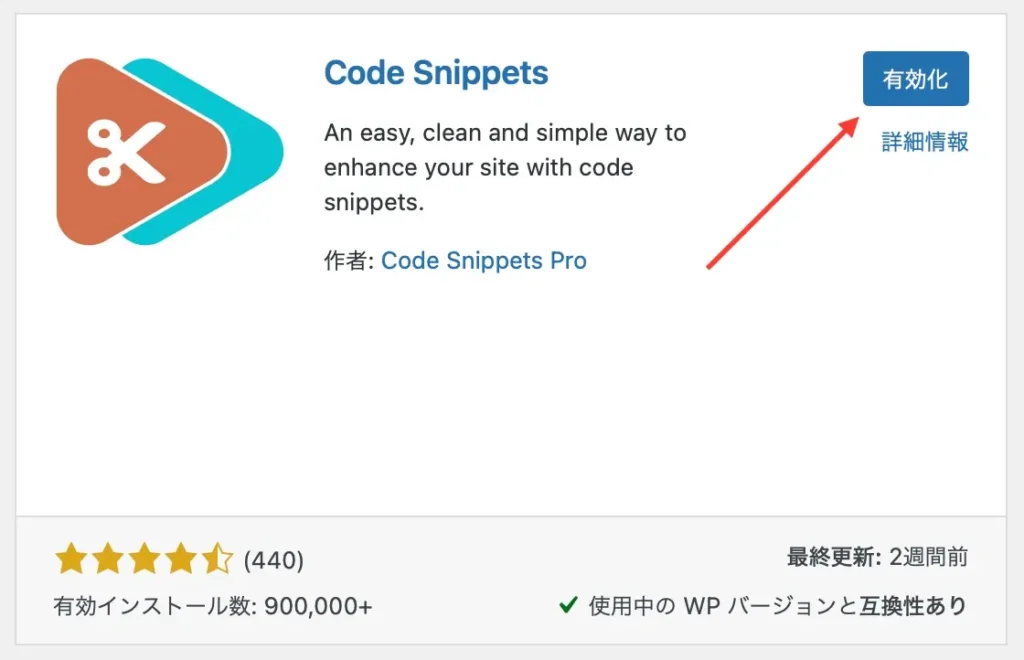
Google広告コードを取得
続いて、アドセンス広告のコードを取得しに行きます。
1:Google Adsenseにアクセスします。
2:「広告」→「広告ユニットごと」をクリックし、「< >」マークをクリック。
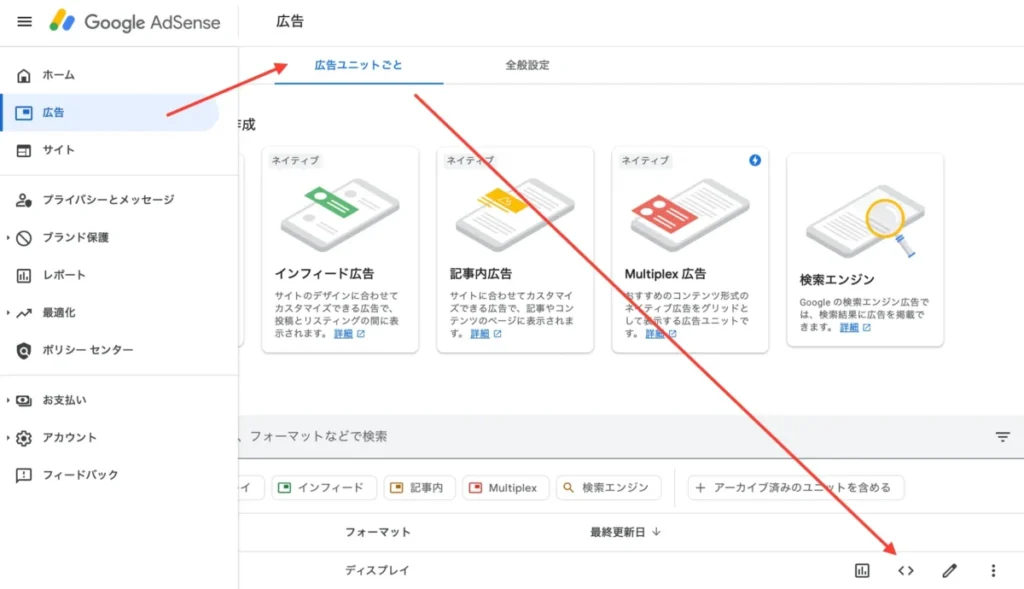
3:コードが表示されたら「コピー」をクリックします。
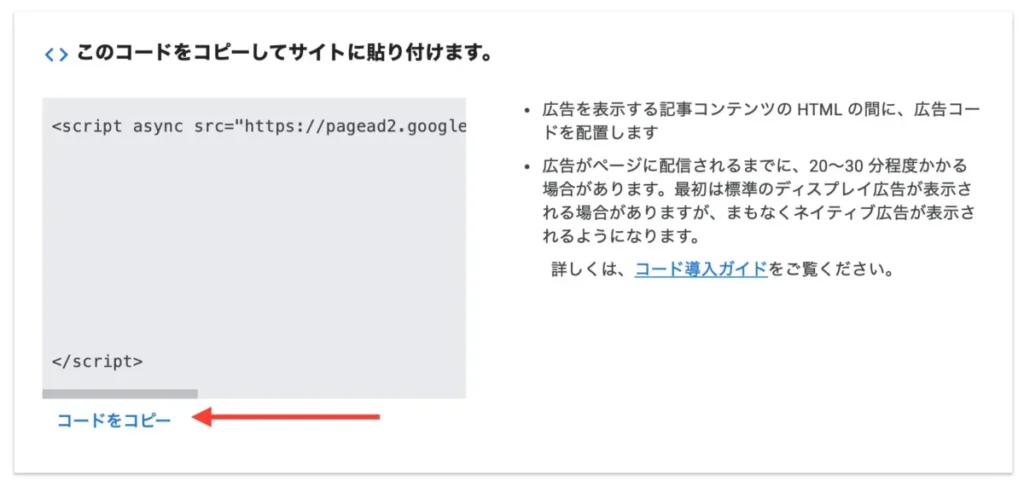
コードはこのあと使うので、一旦メモ帳などに控えておいてください。
Code Snippetsの設定方法
続いて、Code Snippetsの設定に移ります。
1:WordPress管理画面の「スニペット」→「新規追加」をクリックします。
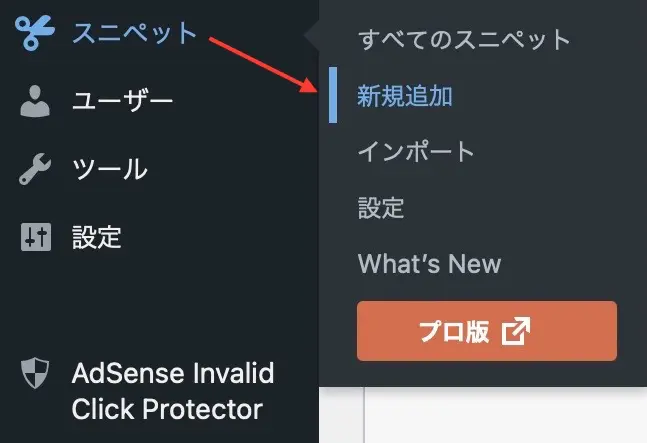
2:好きなタイトルを入力し、以下のコードをコピペで貼り付けてください。
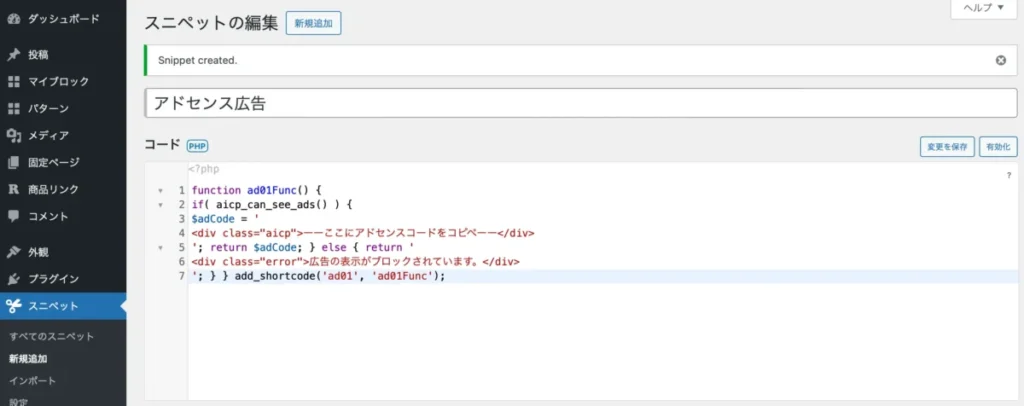
function ad01Func() {
if( aicp_can_see_ads() ) {
$adCode = '
<div class="aicp">ーーここにアドセンスコードをコピペーー</div>
'; return $adCode; } else { return '
<div class="error">広告の表示がブロックされています。</div>
'; } } add_shortcode('ad01', 'ad01Func');
3:「ここにアドセンスコードをコピペ」欄に、先ほどコピーしたGoogle広告コードを貼り付けます。
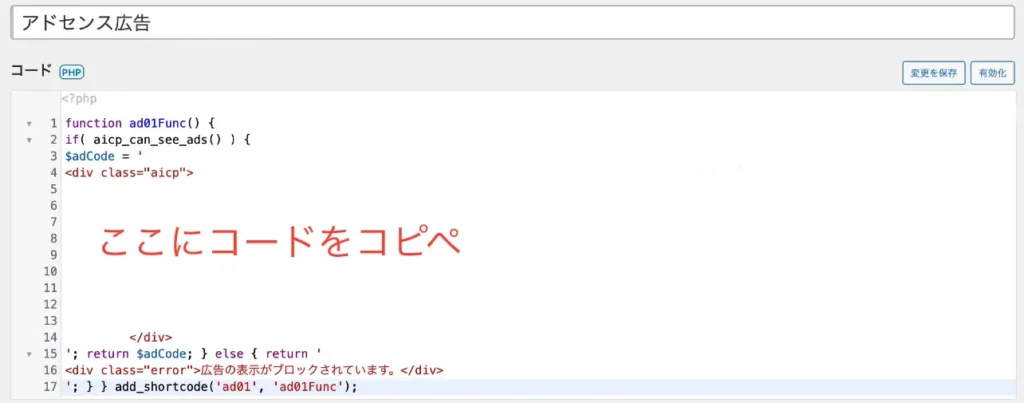
4:最後に「変更を保存して有効化」クリックすれば完了です。
複数広告がある場合
複数アドセンス広告を扱っている場合は、先ほどのコピペ作業を繰り返せばOKです。
注意点として、広告の区別ができるように種類別に名前を変更しておいてください。
コードの[ad01]部分が名前にあたるので、[ad02] [ad03]などに変えて、分かりやすく管理してくださいね。
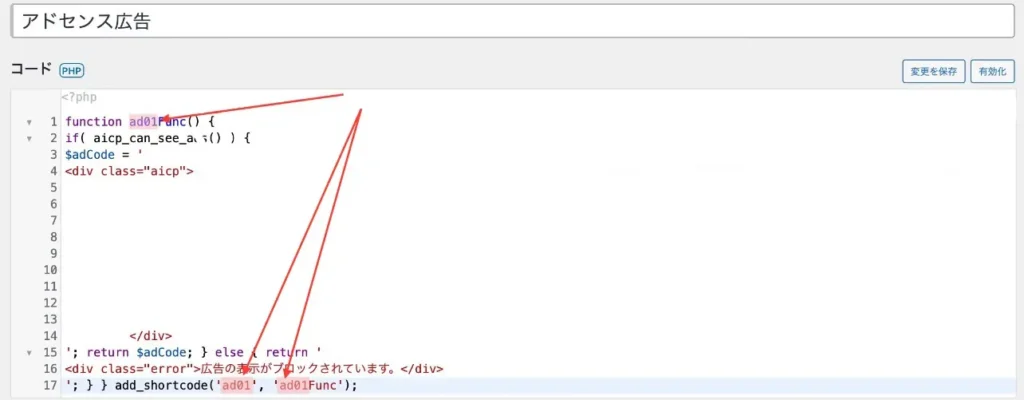
記事内に貼る用の広告、サイドバー用に決めた広告など、広告種類を分けている人向けの設定です。
作成したショートコードを貼る
最後に、作成したショートコードを広告表示させたい場所に貼り付けます。
アドセンス対策には、アドセンス対策が施された広告コードを手動で貼り付ける作業が必要です。
ここからの手順は、当ブログ利用中のテーマ「AFFINGER6」の操作方法で解説しますね。
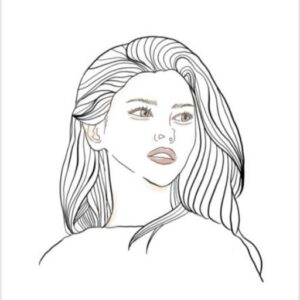
きちんと設定できたか確認しよう!
ここまでの設定お疲れ様でした。
さいごに、AdSense Invalid Click Protectorの設定がきちんとできたか確認しましょう。
WordPress管理画面の1番上にある「ダッシュボード」から簡単にチェックできます。
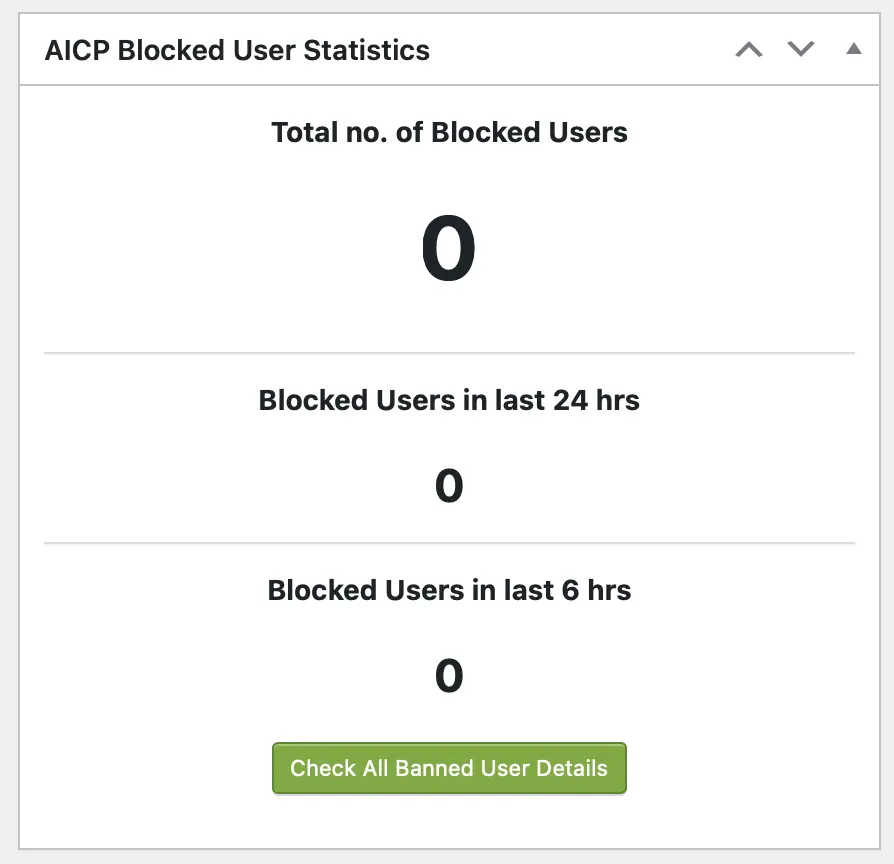
ブロックユーザーが増えれば、カウントされますよ。
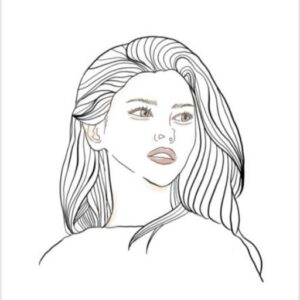
AdSense Invalid Click Protectorの注意点
最後に、アドセンス狩り対策で紹介されるAdSense Invalid Click Protectorですが、いくつか注意点もあります。
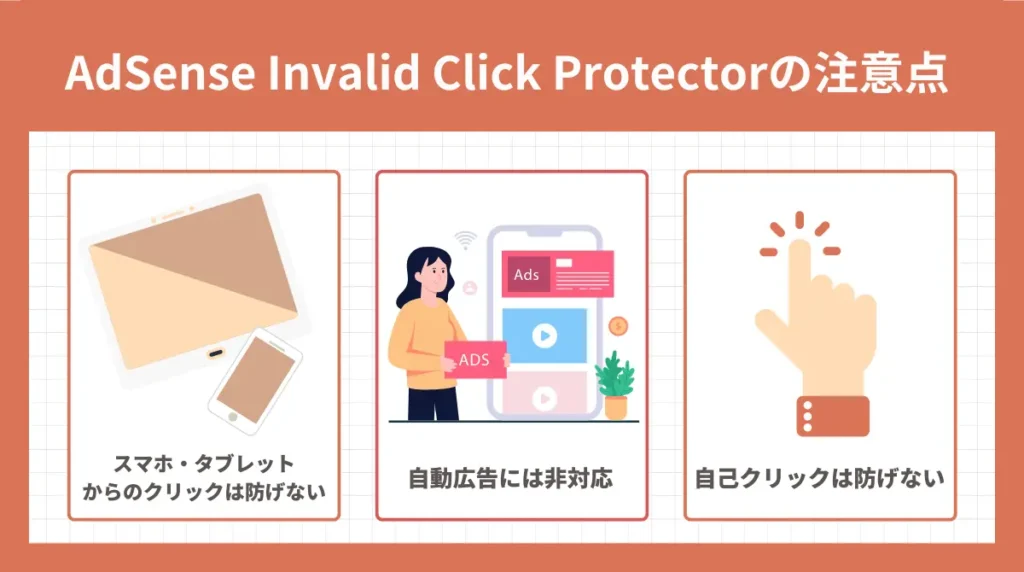
いくらアドセンス対策をしても、防ぎきれない部分が存在します。
順に解説しますね。
スマホ・タブレットからのクリックは防げない
残念ながら、AdSense Invalid Click ProtectorはPCからのクリックしか防げません。
Ad Invalid Click Protectorの説明欄の注意書きには、このように記載されています。
Important Note About Touch Screen Support: This plugin doesn’t work on mobile devices such as smartphones and tablets, because this hardware uses a touchscreen instead of a mouse as click input. This design makes the boundary monitoring trick ineffective.
(訳)このプラグインは、スマートフォンやタブレットなどのモバイルデバイスでは動作しません。なぜなら、このハードウェアはマウスではなくタッチスクリーンをクリック入力として使用しているためです。この設計により、境界監視トリックが効果的ではありません。
つまり「PCからの不正アクセスしか防げないよ!」ということ。
スマホやタブレットからのクリックが防げないなら、設定する意味ないかもと思うかもですが
少なくとも、何もしないより防御力はアップします。
また、スマホやタブレットからの不正クリックはGoogleアナリティクスから確認できます。
確認手順は少し複雑ですが「怪しいな」と感じたらチェックしてみてください。
詳細はアナリティクスGA4でアドセンス狩りを見つける方法(外部サイト)に分かりやすく記載されています。
自動広告には非対応
AdSense Invalid Click Protectorは自動広告には反応しません。
Google広告は、自動広告と手動広告の2種類あります。
- 自動広告:Googleによるランダムな広告表示
(例:ページ内広告・アンカー広告・モバイル全画面広告 など) - 手動広告:WordPressから指定した場所へ広告表示
(例:ディスプレイ広告・インフィード広告・検索エンジン広告 など)
アドセンス狩りを最小限に防ぐには、自動広告を少なめにするなどの対策が有効です。
自己クリックは防げない
AdSense Invalid Click Protectorを導入しても、自己クリックは防げません。
Googleアドセンスの規約でも、自己クリックは禁止行為とされています。
「そんなこと言われても、うっかり踏んじゃうかも‥。」
という方は、1つの方法として広告ブロックアプリを使うのもおすすめ。
AdGuardなどの無料Appを使えば、アドセンスを非表示にしてくれますよ。
デメリットとして、自分のブログでどんな広告が配信されているかチェックしにくくなりますが、うっかりクリックは防げるはずです。
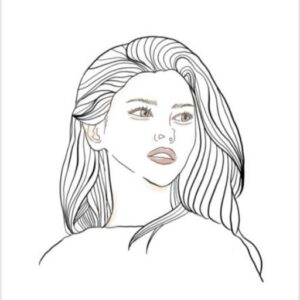
もしアドセンス狩りに遭ってしまったら…?
ここまでアドセンス狩り対策についてお話しをしましたが、もしアドセンス狩りに遭っても対処方はあります。
それは、Googleに報告し無実を証明すること。
手続きの流れとしては
- 不正クリックのデータとなる情報を集める
- Googleに報告する
これだけです。
最初に証拠を揃える必要がありますが、正しく対処すれば最悪の状態を回避できますよ。
報告はGoogle公式サイトの無効なクリックの連絡フォームから、申し出できます。
証拠となるデータの集め方に関してはアドセンス狩りとは?被害に遭う傾向と8つの対策で詳しく解説していますので、ご覧ください。
AdSense Invalid Click Protectorを使って、より安全なブログ運営を
ここまでAdSense Invalid Click Protectorの設定方法や注意点について解説しました。
AdSense Invalid Click Protectorはインストールだけでなく、Code Snippetsと合わせて設定が必要です。
これで100%確実に不正クリックを防げるわけではありませんが、最小限に抑えることはできます。
少しでも安心してブログを運営したい人は、ぜひ設定してみてくださいね。
他にも、Googleアドセンスやブログ収益化関連の記事はこちらもご覧ください。
今回は以上です。
最後までご覧いただきありがとうございました。